How do I speed up my PC?
Just like automobiles, PCs need tune-ups once in a while in order to continue operating properly for the long haul. Whether you experience severe frustration each time you sit down at your PC, or you're looking to maximize your productivity with a small boost to performance, you don't necessarily need to invest in a whole new computer. These tips should get your PC unstuck and running again at its full potential.
1. Restart your PC
Yes, this is simple, and may seem obvious. No, you might not have restarted your PC in a while. Using the sleep function is quick and easy, but restarting your PC clears RAM, installs any pending updates, and fixes potential problems with apps being open too long. This is almost always a great first step when trying to boost your PC's speed.
2. Change your power plan
Windows 10 has several power options built in for your convenience. The default plan is balanced for performance and energy use. If you're not concerned about using too much energy, change the plan so that you're getting maximum performance.
How to change your power plan in Windows 10
- Click the Start button.
- Type power options in the Windows search bar.
- Click Power Options.
- Click the drop-down arrow next to Show additional plans.
- Click High performance.
3. Free up space on your hard drive
RAM only does so much — when it's used up, programs will borrow memory from the hard drive. If your hard drive is full...well, there isn't anything to borrow from. Using Disk Cleanup will clear up space taken by temporary files and caches that don't need to be there.
How to run Disk Cleanup in Windows 10
- Click the Start button.
- Type Disk Cleanup in the Windows search bar.
- Click Disk Cleanup.
- Click the drop-down arrow beneath Drives.
- Click the disk you want to clean.
- Click OK. The utility will scan to see what files can be removed.
- Click the checkbox beside any categories you'd like to clean.
- Click OK.
- Click Delete Files.
While Disk Cleanup is a good start, you will also want to go into your hard drive and manually remove irrelevant programs (like bloatware) and files. Old photos, videos, and music can also be transferred to an external drive. Every hard drive benefits from a purge.
4. Optimize your files
As files are moved around — created, deleted, modified — they become fragmented; the hard drive will write part of a file in one place and the rest of a file in another place. When you try to access the file later on, it takes your PC longer to find all the pieces. Imagine putting a puzzle together when the pieces are scattered throughout your house. Using the defragment tool collects pieces of files and puts them together on your hard drive.
How to defragment your hard drive in Windows 10
- Click the Start button.
- Type defragment in the Windows search bar.
- Click Defragment and Optimize Drives.
- Click the drive you'd like to defragment. 5.Click Optimize.
Your hard drive will begin the defragmentation process. Note: defragmenting is only useful for spinning platter-based hard drives. If you're using an SSD (solid state drive), defragmenting is not recommended.
5. Make your startup faster
If your PC has been around for awhile, you might have added (knowingly or not) permissions for programs to run at startup. These programs take priority from essential boot processes, slowing your startup. The programs continue to run, slowing everything down while you work. The solution? Cut the programs that aren't essential.
How to optimize your startup in Windows 10
- Click the Start button.
- Type start up in the Windows search bar.
- Click See which processes start up automatically….
- Click a process you'd like to disable from running during startup.
- Click disable. Repeat these steps for any processes you'd like to disable.
6. Get rid of unnecessary animations
Moving windows, opening the Start menu, and many other motions have visual effects that can slow down your computer's performance. The visual effects can be configured for best performance, or you can choose which animations to remove individually.
How to disable animations in Windows 10
- Click the Start button.
- Type performance in the Windows search bar.
- Click Adjust the appearance and performance of Windows.
- Click any animations you'd like to disable. The check disappears when it's disabled.
- Click Apply.
- Click OK.
7. Root out malware
Malware infects your computer and makes it do things other than what you want it to — this takes up memory and processor threads, resulting in reduced performance for you. Windows Defender scans your computer and roots out malware embedded in your processes. Not only will this speed up your computer, but you'll also be less vulnerable overall.
How to scan with Windows Defender on Windows 10
- Click the Start button.
- Type defender in the Windows search bar.
- Click Windows Defender.
- Click Scan Now.
8. Do without Flash
Flash was once an essential part of the internet – not so much anymore. Those annoying auto-play ad videos that cause your computer to slow to a crawl? Blame Flash. Security holes when you load a webpage? Blame Flash.
There is a movement to remove Flash in lieu of HTML5 and Silverlight, but Flash fanatics aren't quite ready to let it go. Microsoft Edge has the option to turn off Flash player capabilities. You will lose some functionality when visiting websites, but big ones (like YouTube) have already moved away from Flash. Try out the internet without Flash — you can always reinstall if you can't live without it.
How to remove Flash from Edge
- Launch Edge from your taskbar.
- Click the More button located in the top right corner. It looks like three horizontal dots.
- Click Settings.
- Scroll down and click View advanced settings.
- Click the switch beneath Use Adobe Flash Player so that it turns off.
9. Add RAM
Still find your computer is running slowly after tweaking settings and removing malware? Depending on the tasks you're trying to accomplish, adding RAM to your computer might be your best bet.
It's relatively inexpensive and easy to install. There are a ton of options to choose from when buying RAM; just remember that more is generally better. If you're uncomfortable choosing the right RAM for your PC, Newegg has an excellent function that shows you what RAM is compatible with your system and links to buy it.
10. Invest in a solid state drive
Adding a solid state drive (SSD) to your PC will undoubtedly speed it up. If you use the SSD as a startup drive, you'll have Windows booted and running faster than you've ever seen. SSDs are good for more than just startups — from media editing to gaming, everything you click on will load faster due to a lack of moving parts. There are plenty of SSDs to choose from; size, manufacturer, and price are up to you to choose.
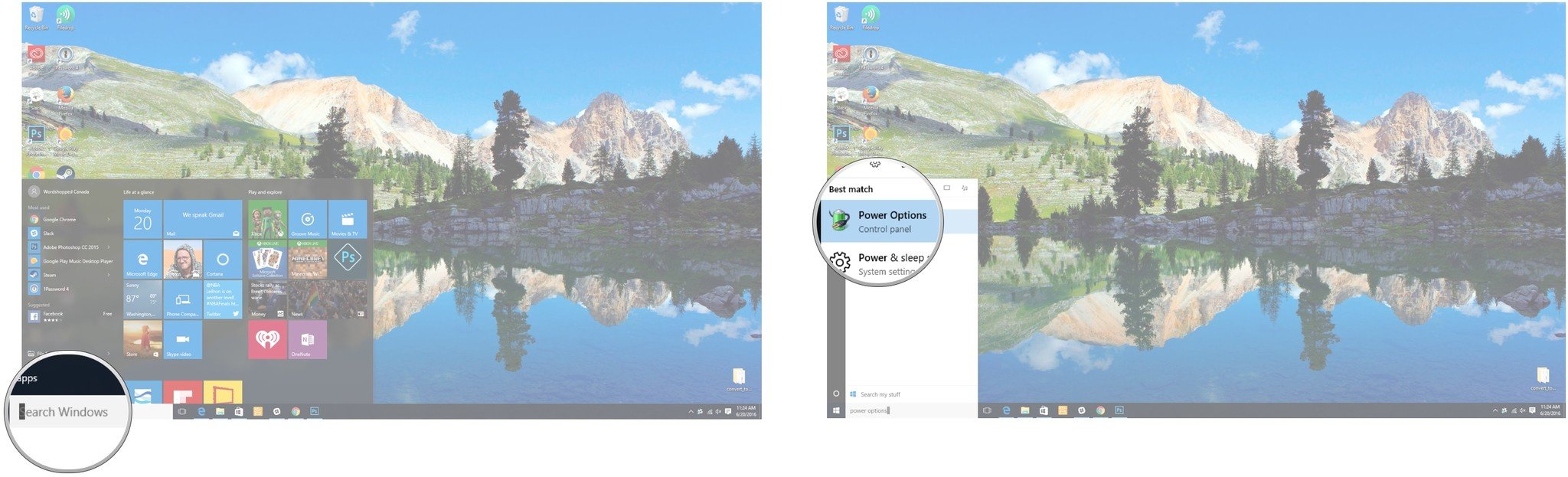
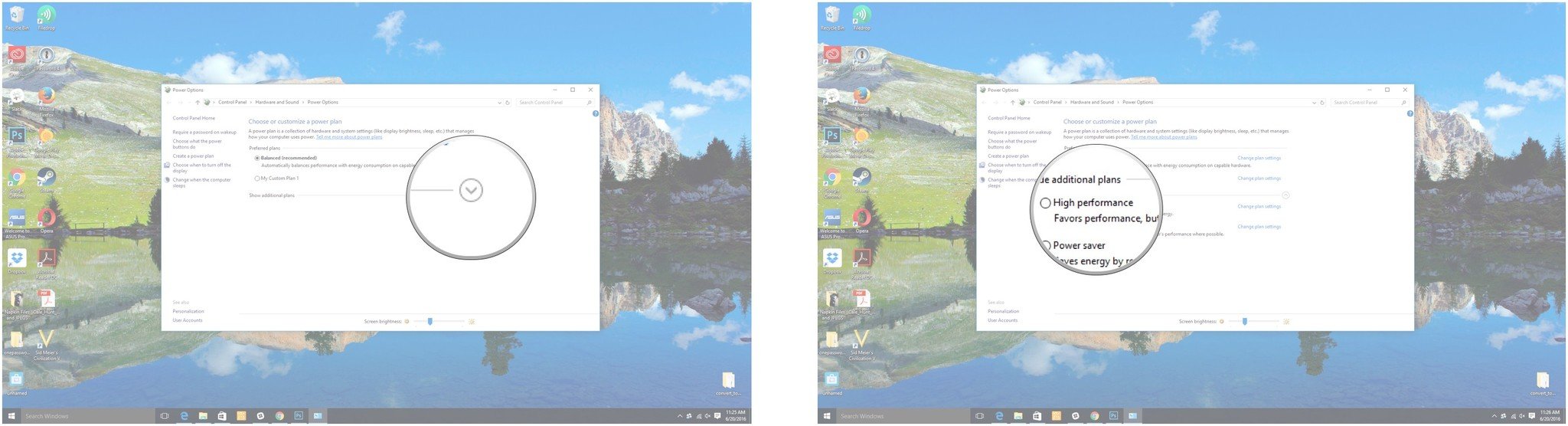
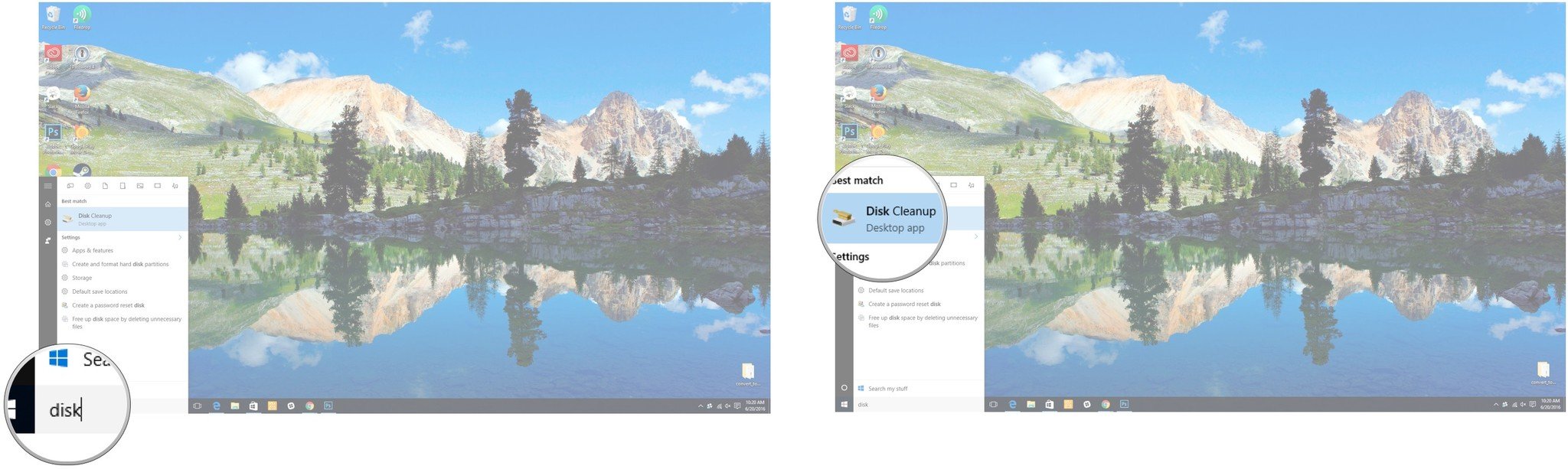
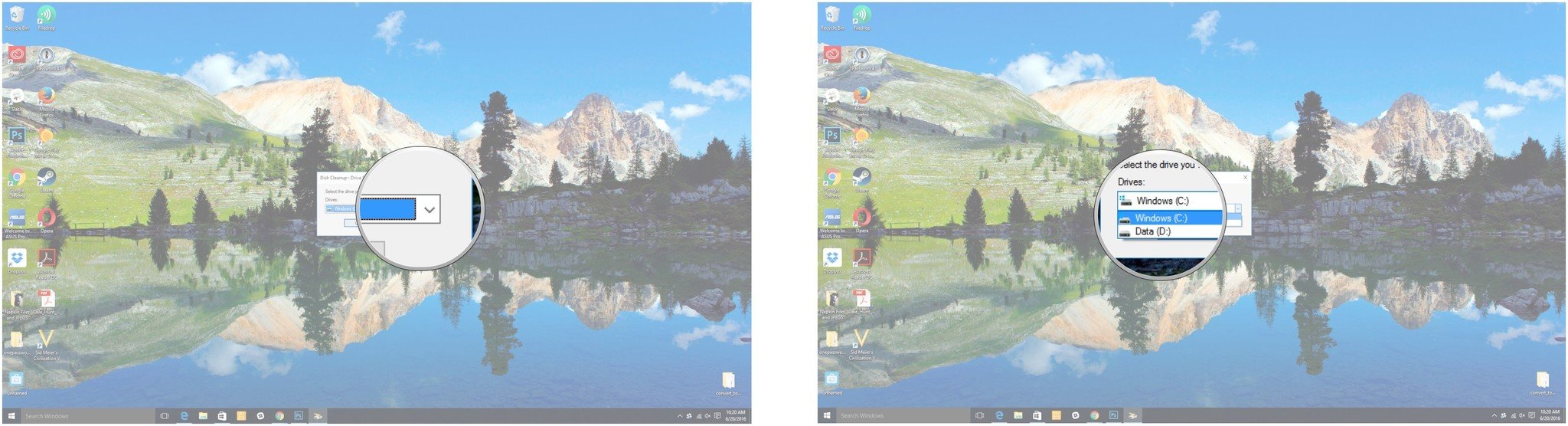
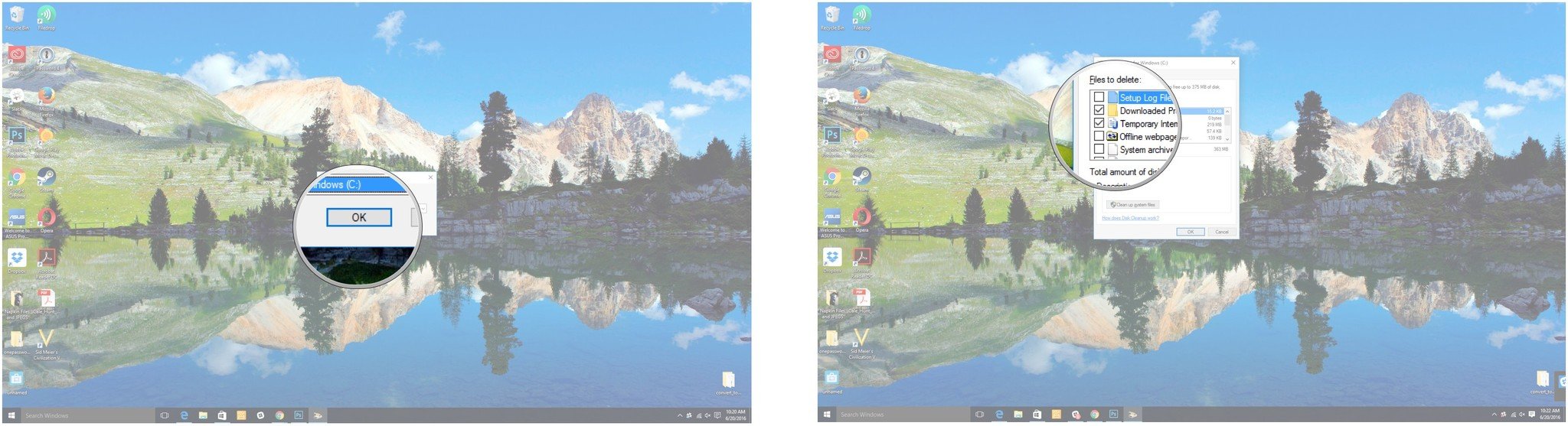
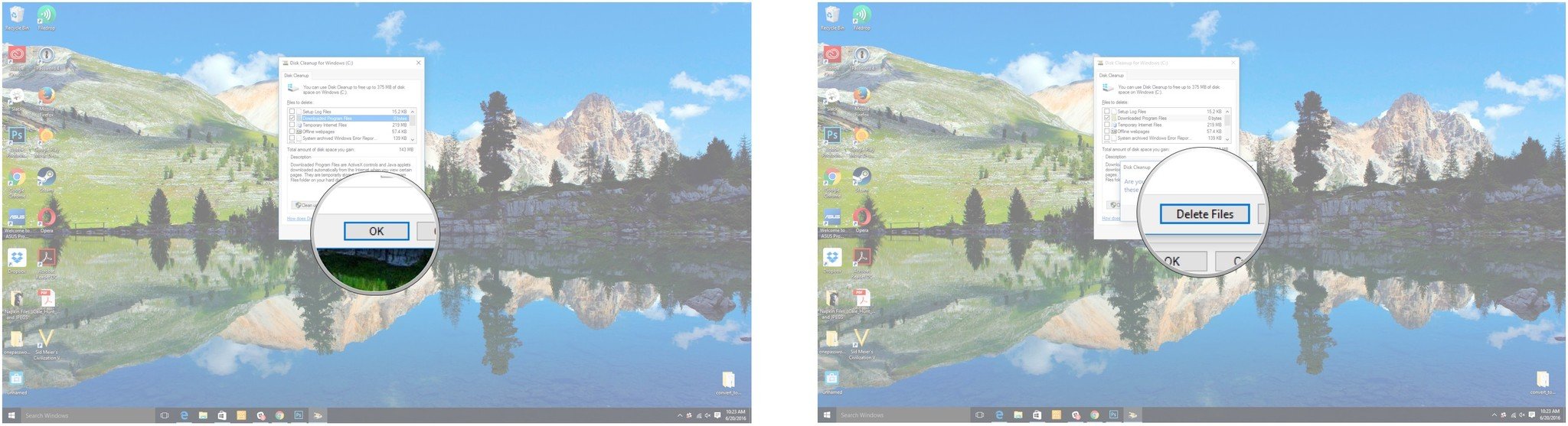
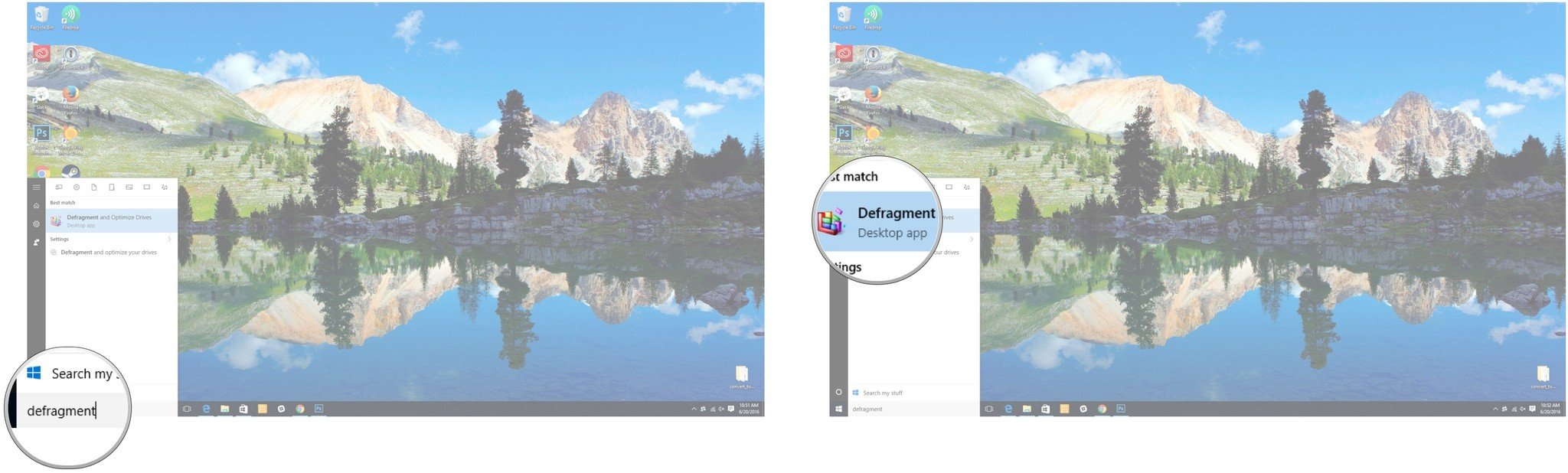
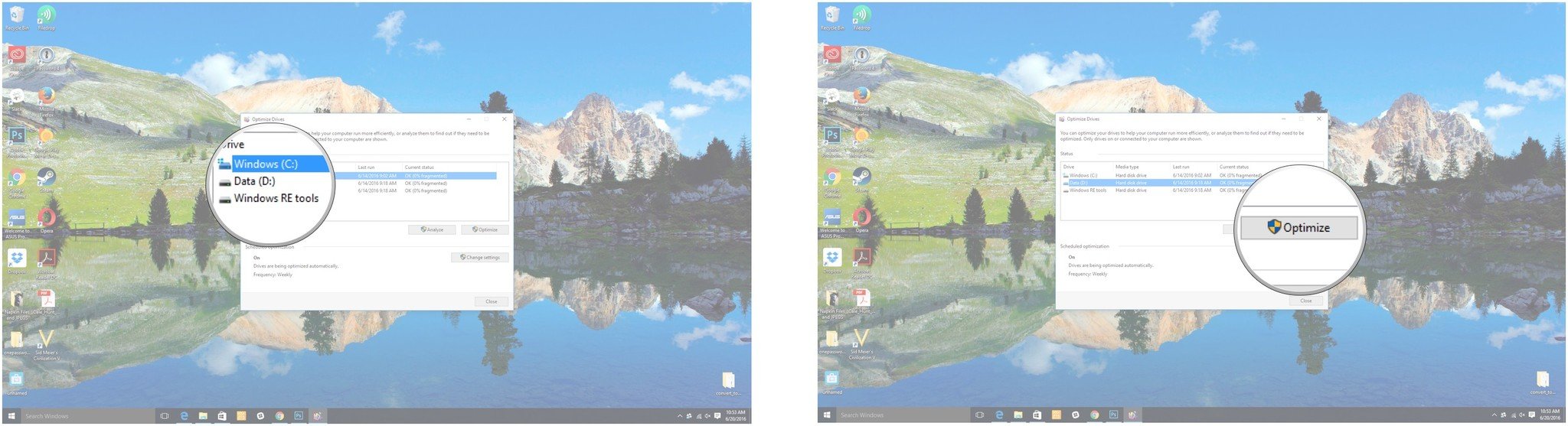
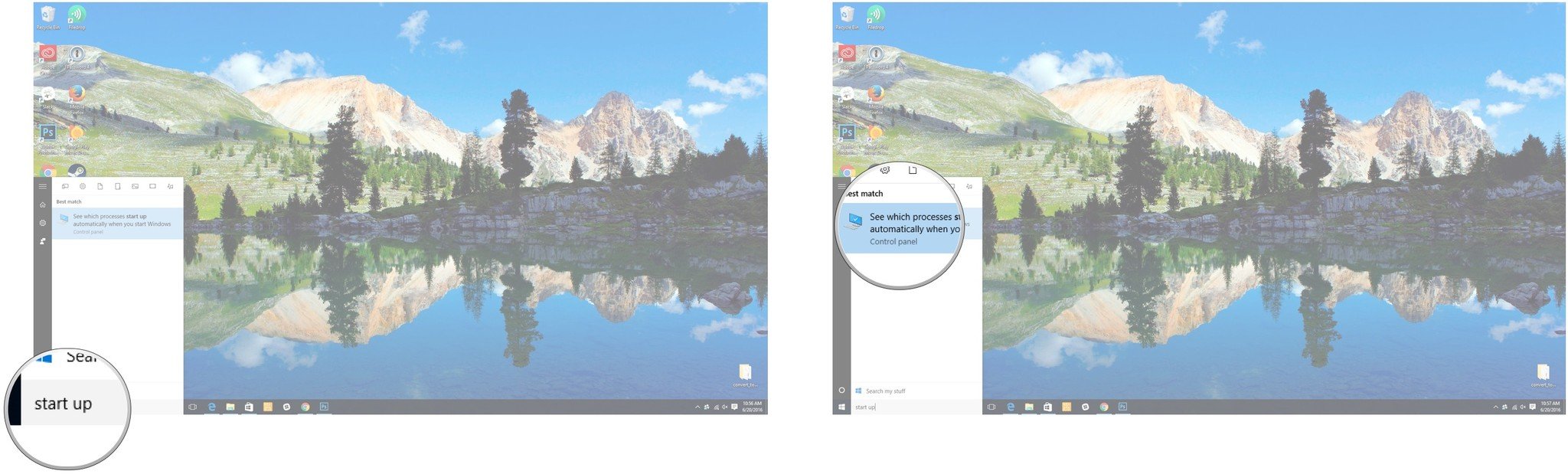
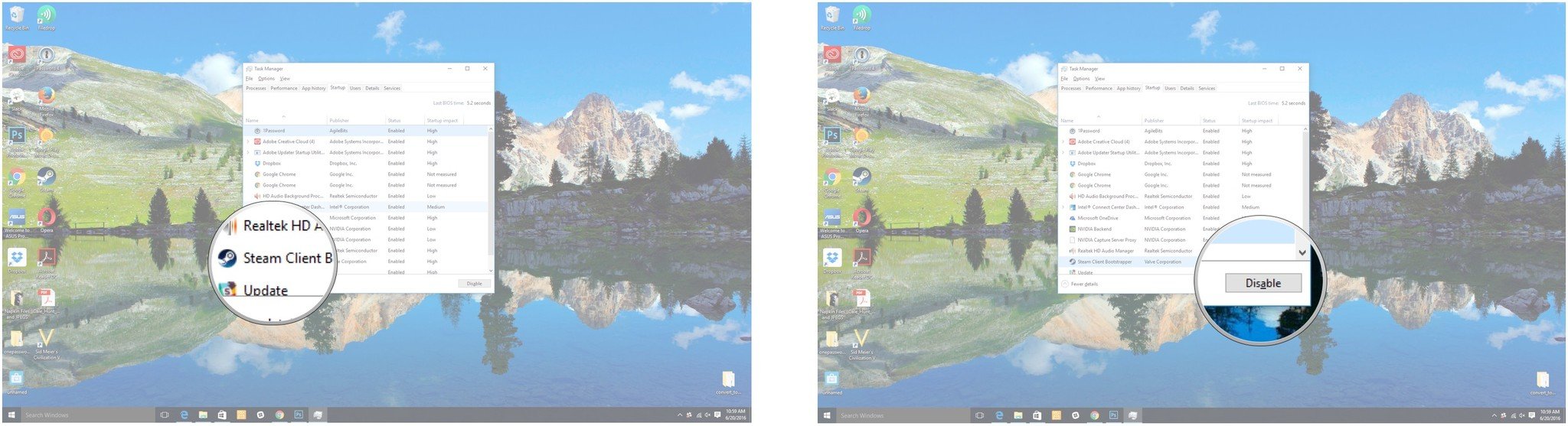
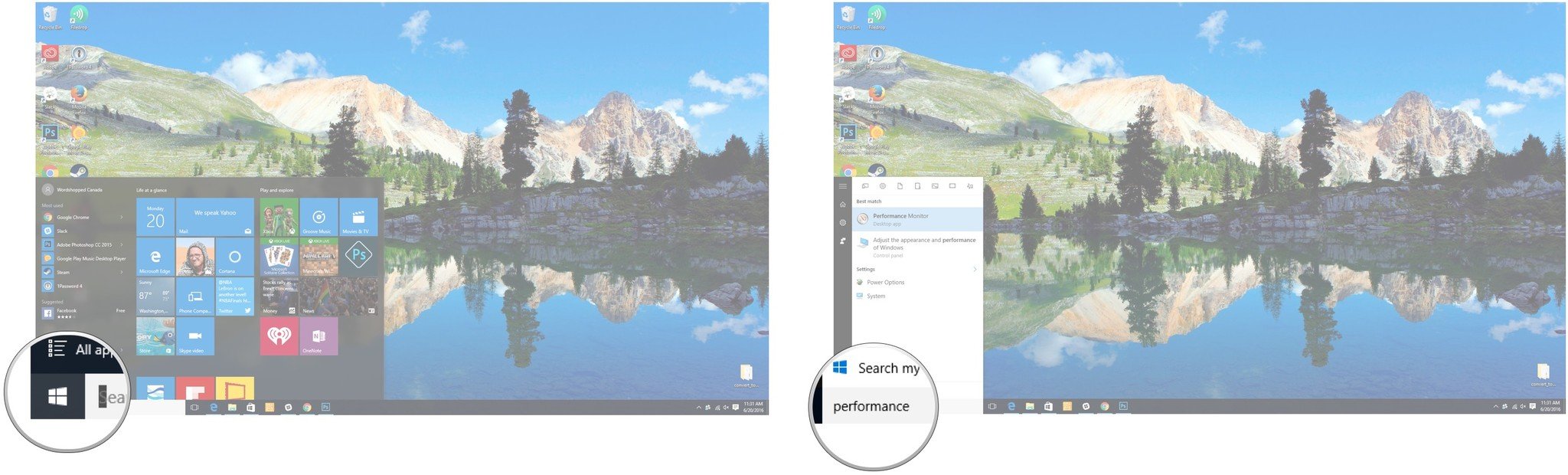
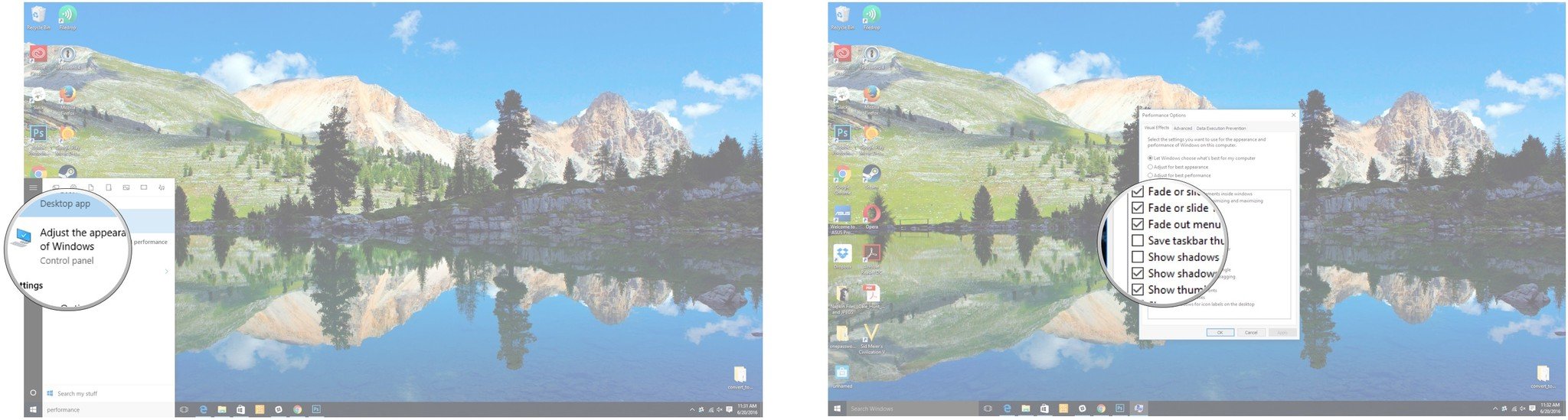
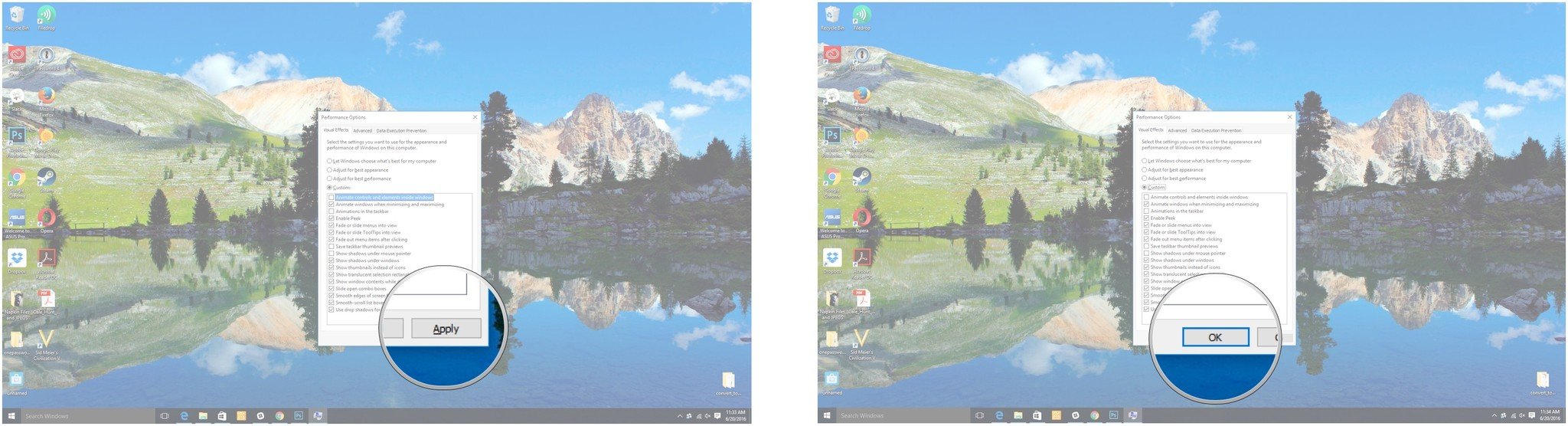
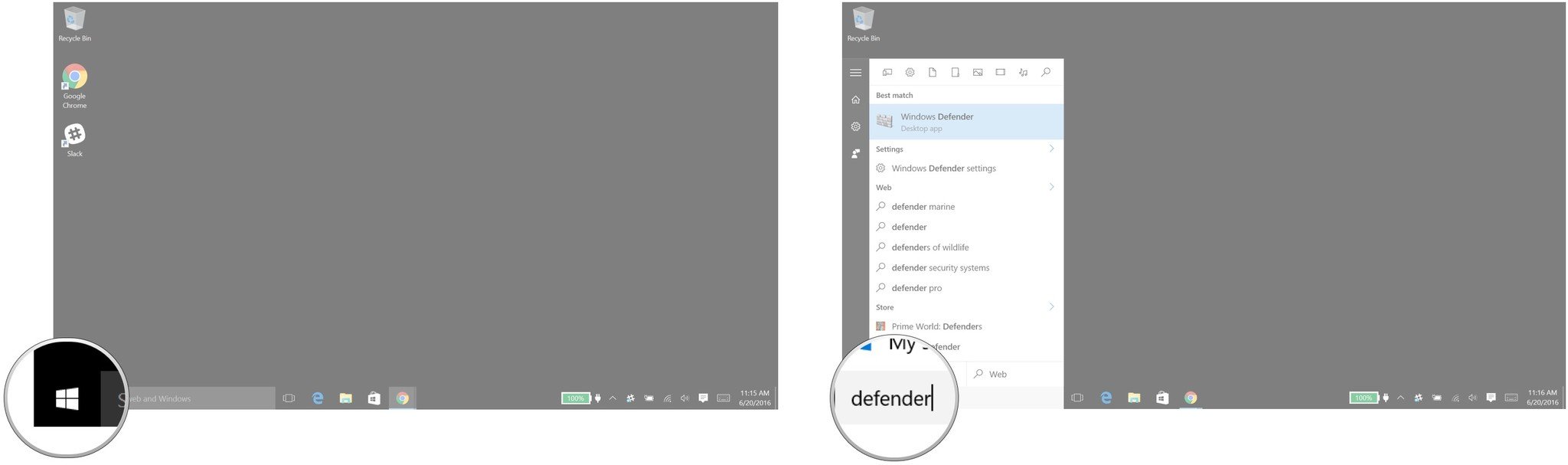
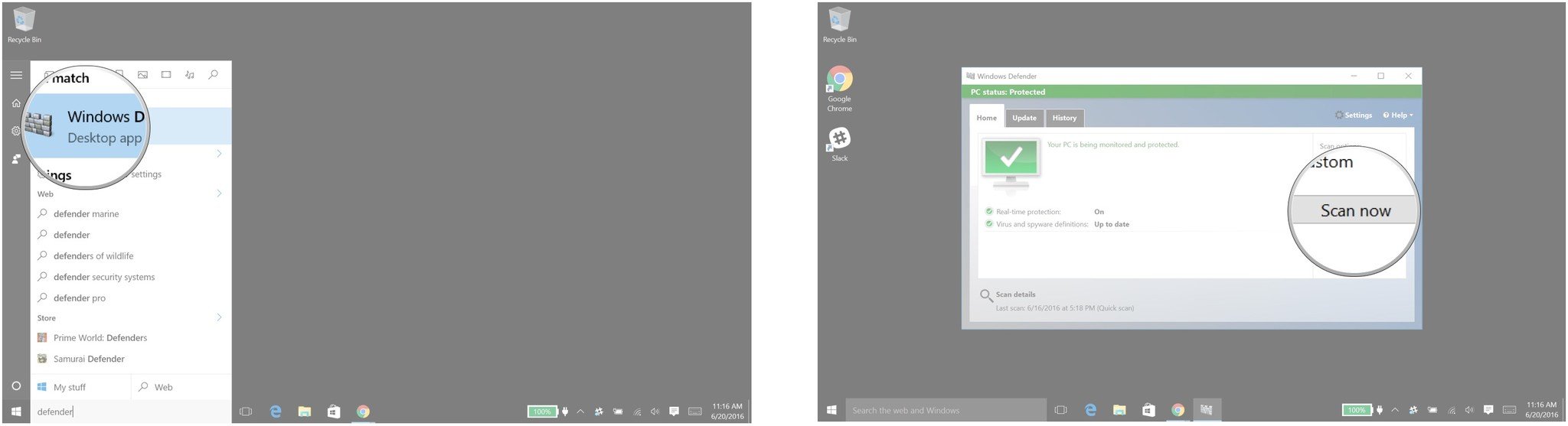
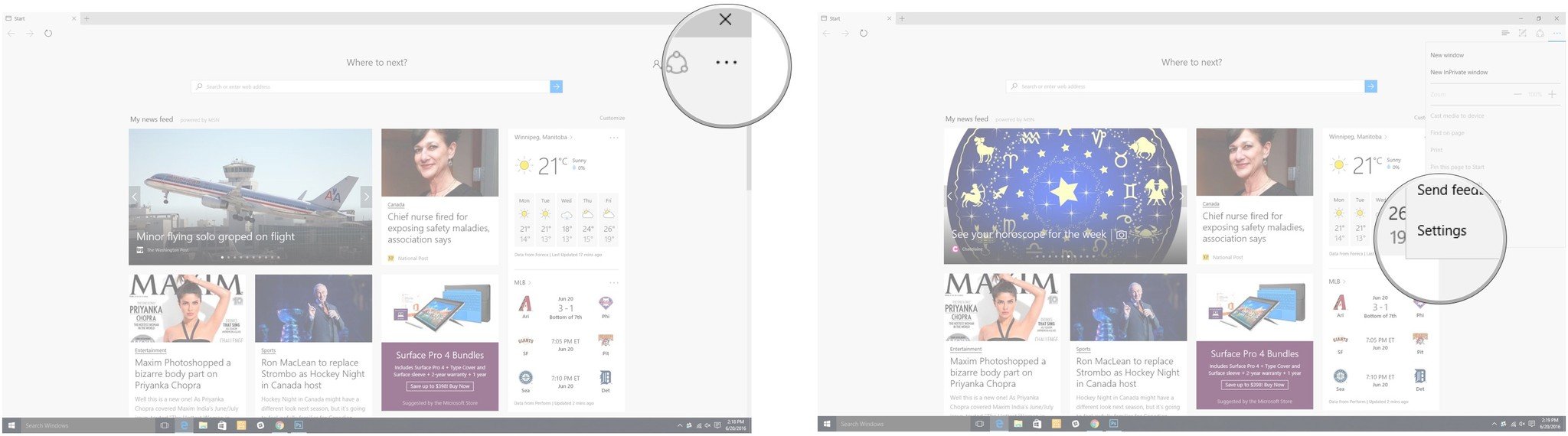
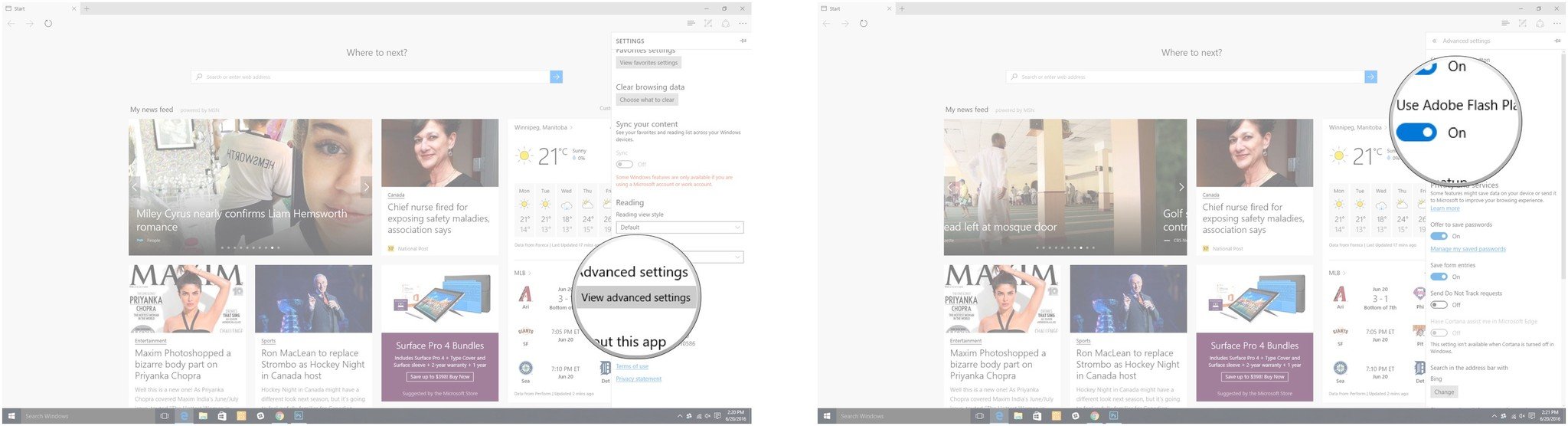
No comments:
Post a Comment