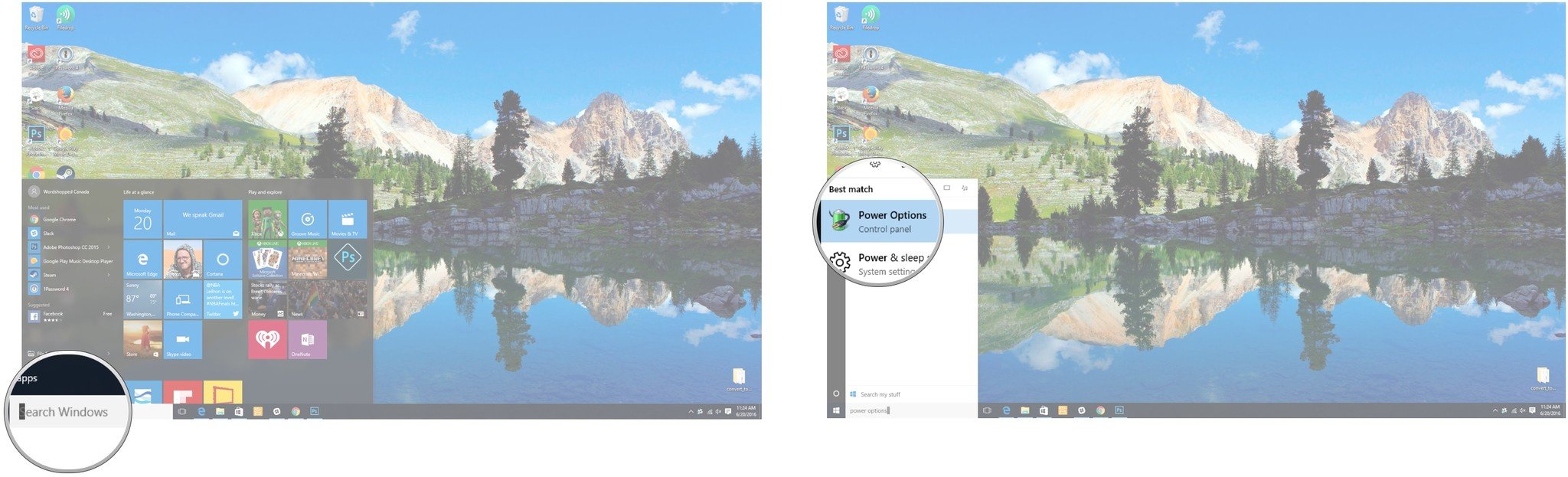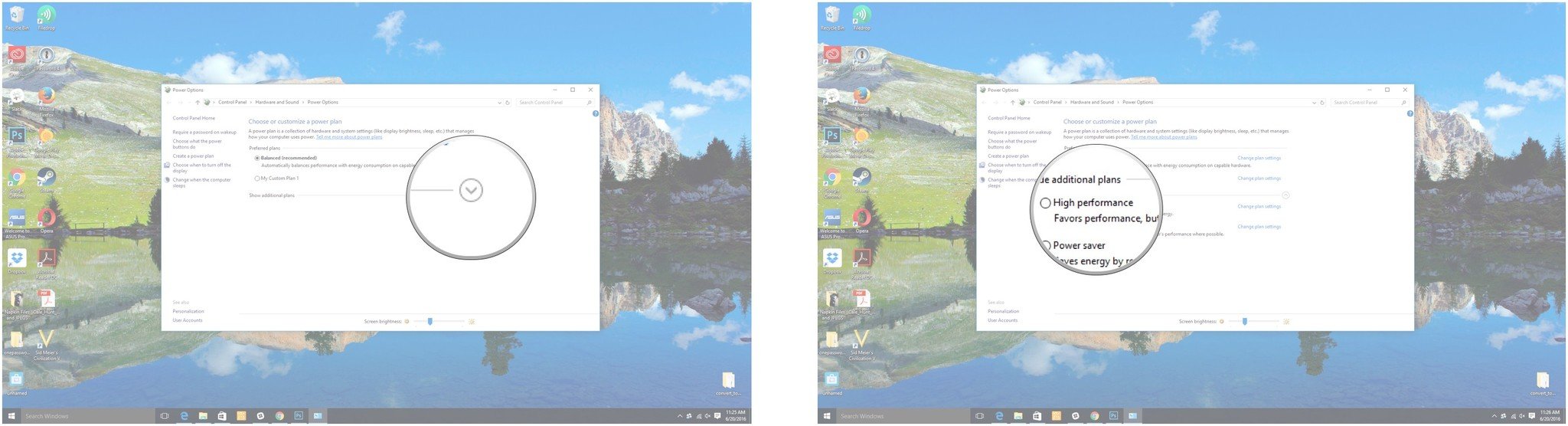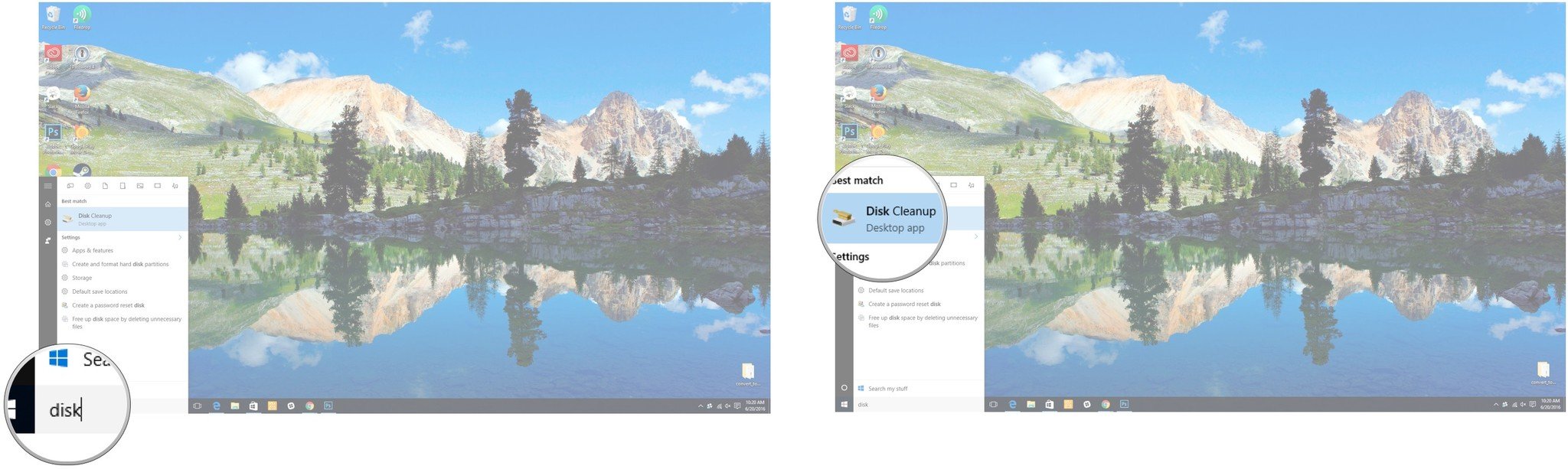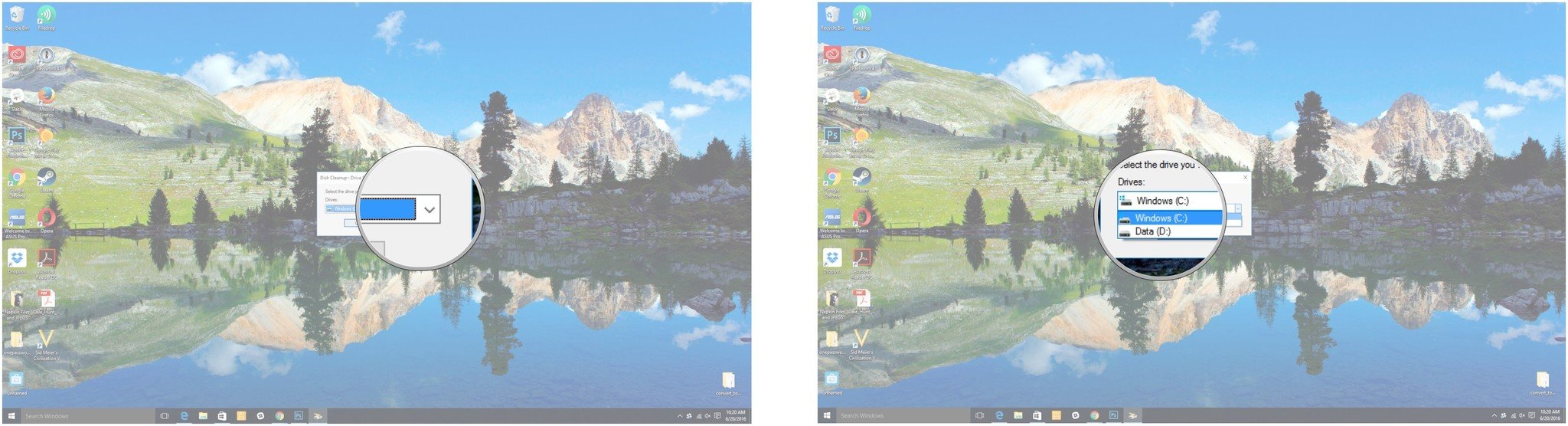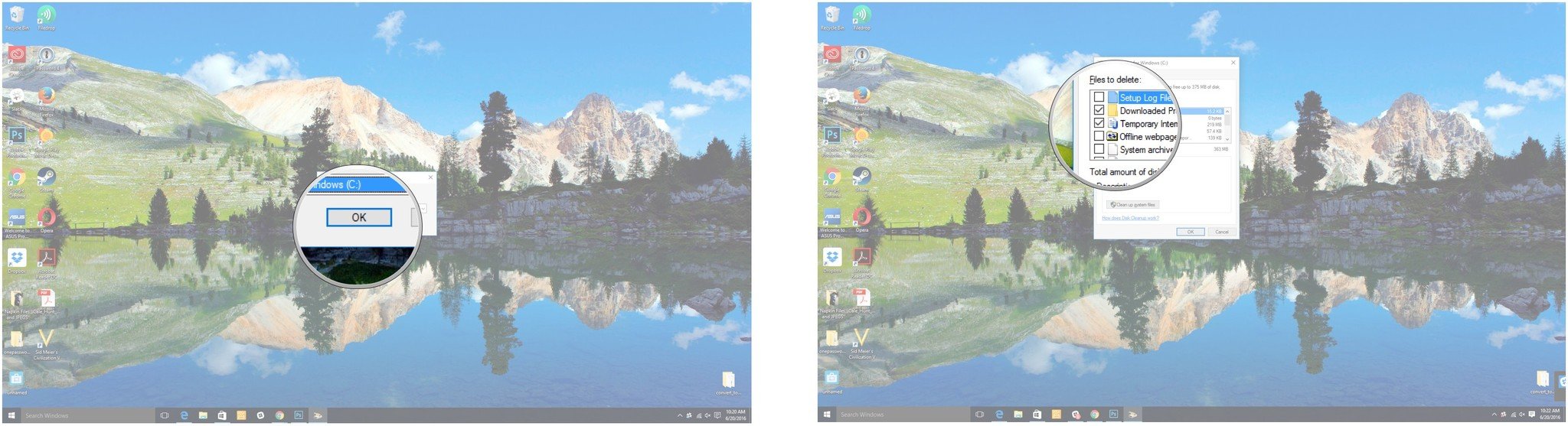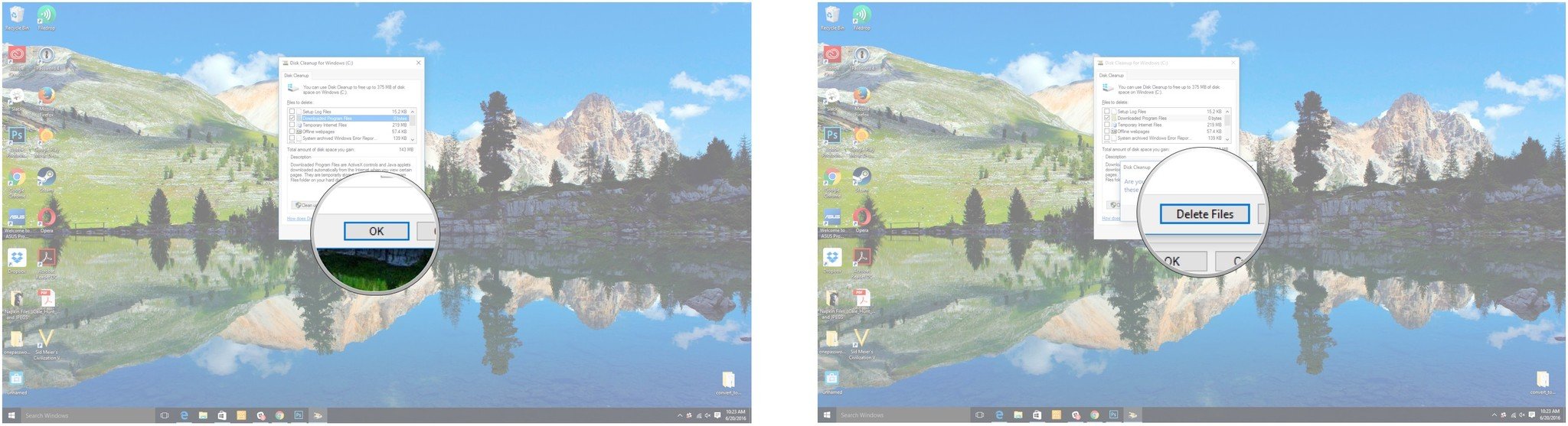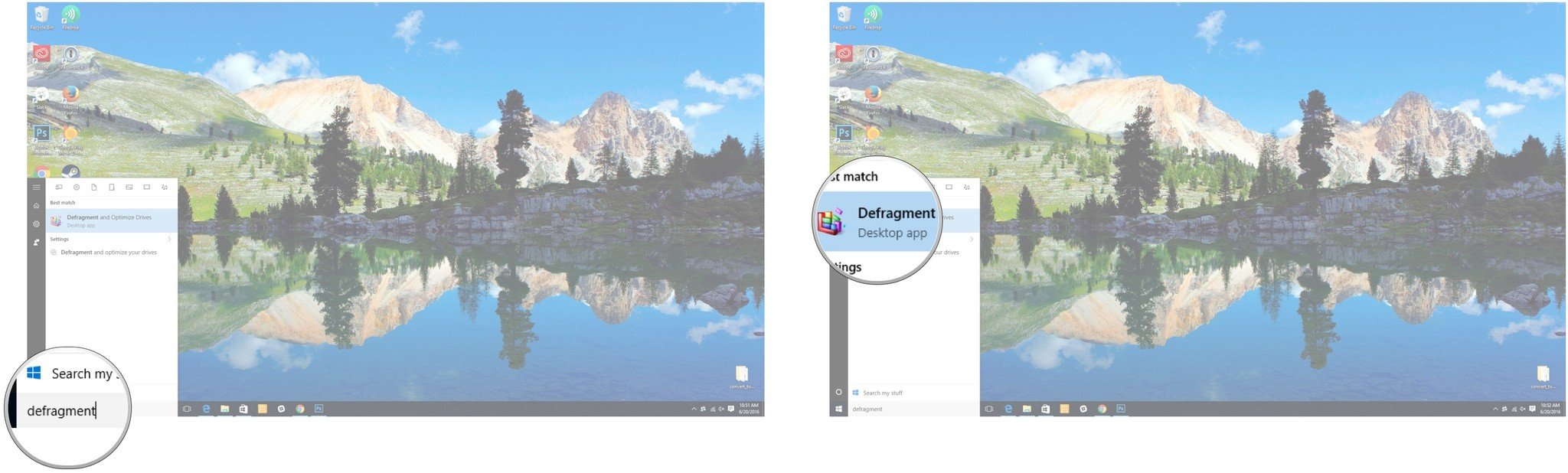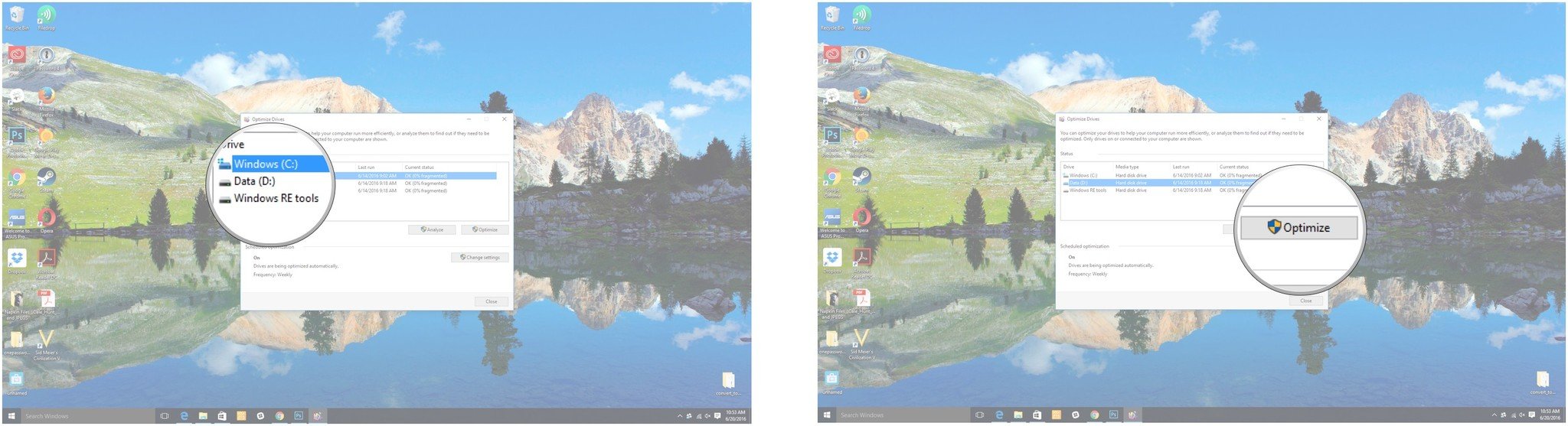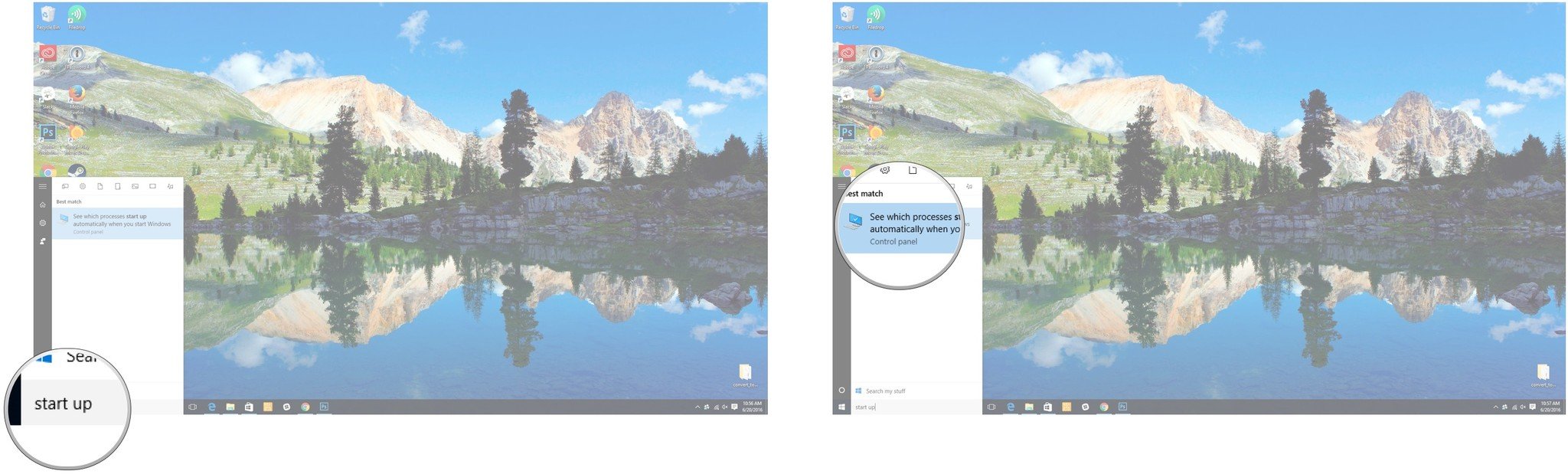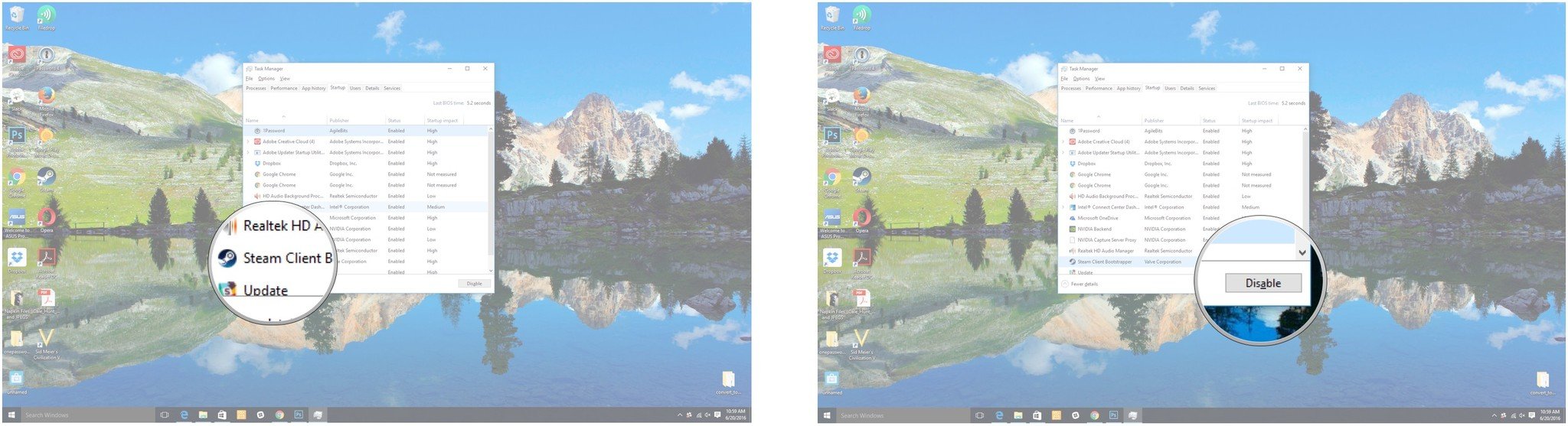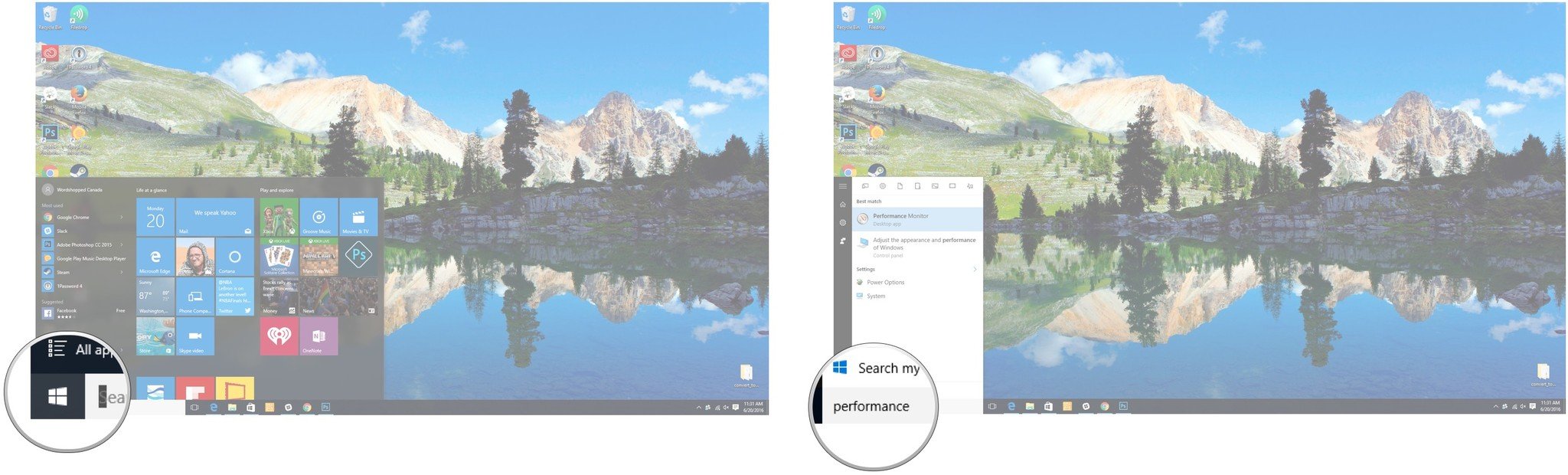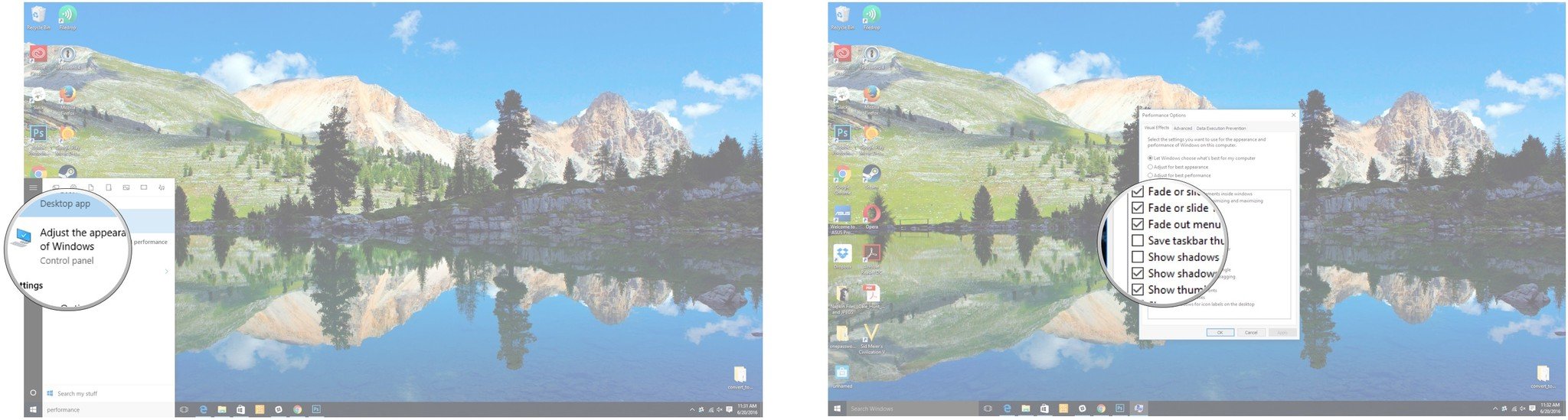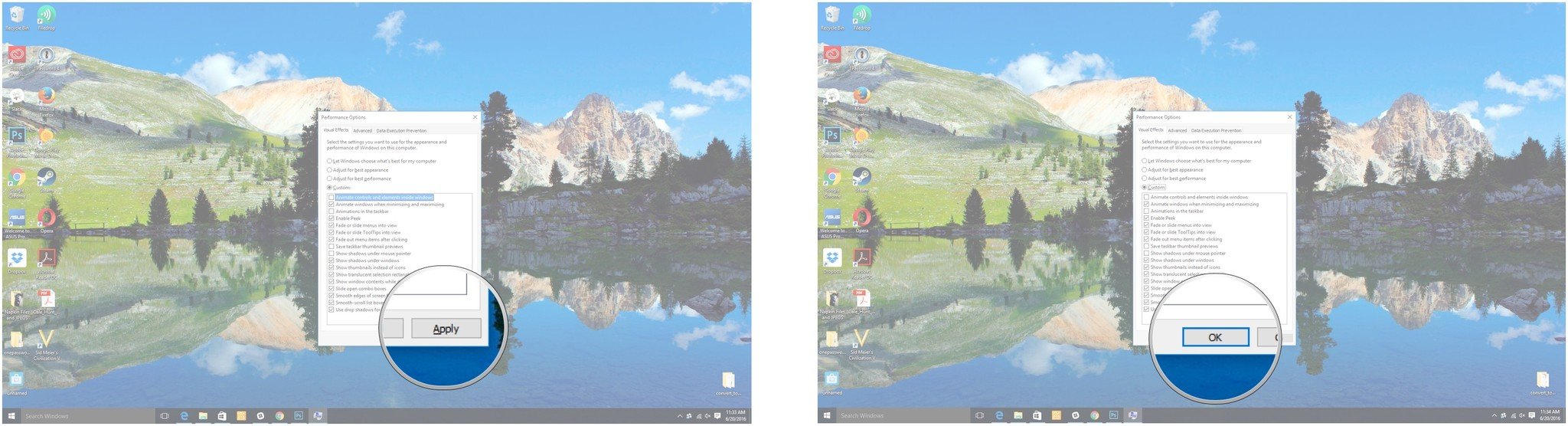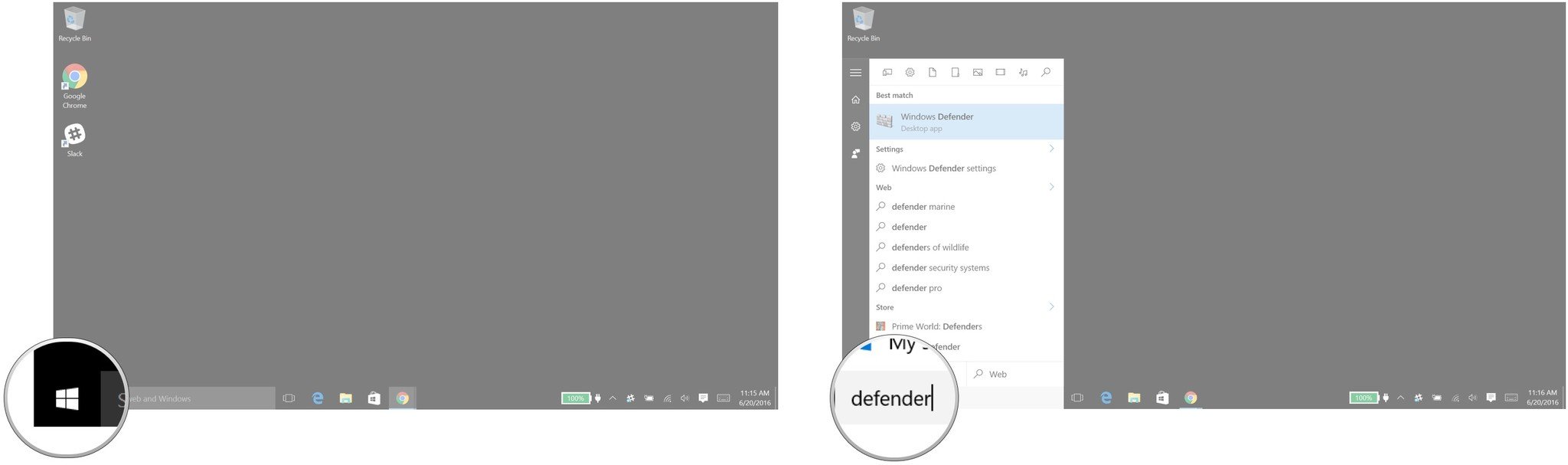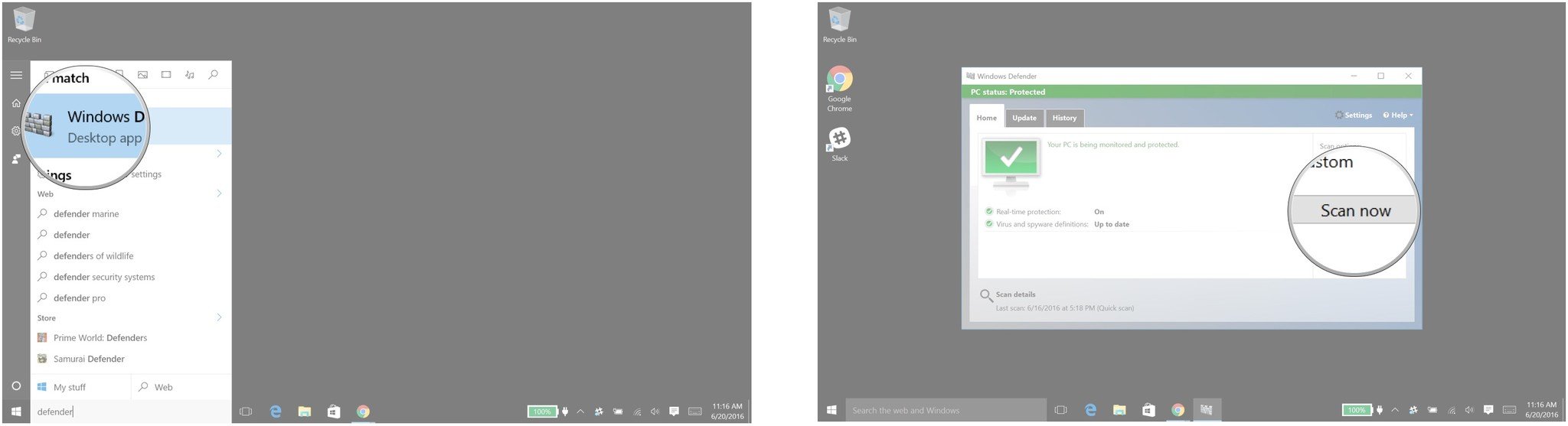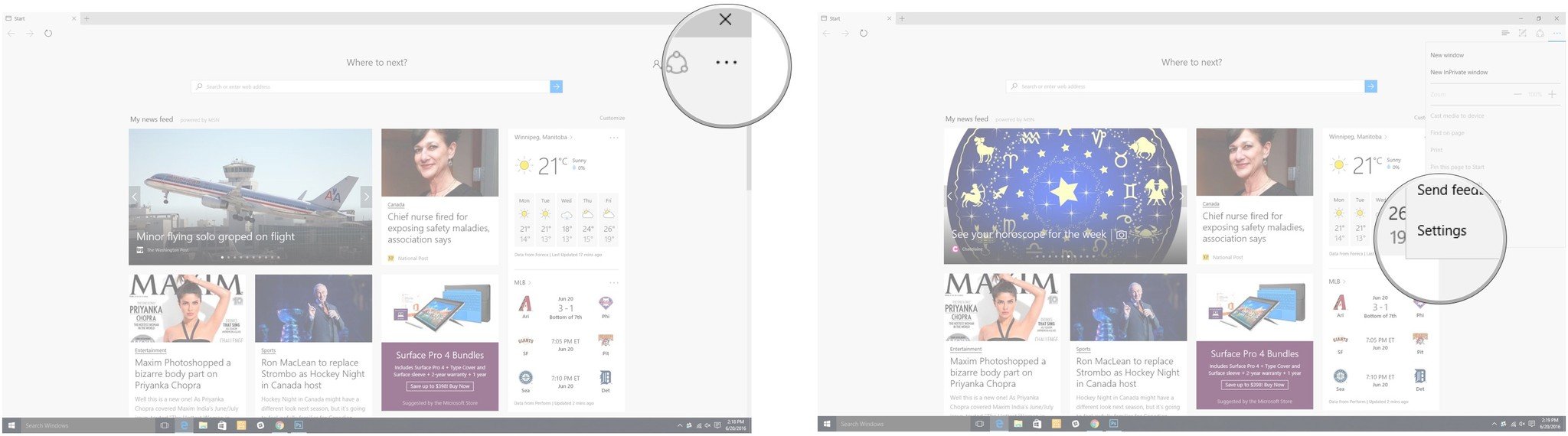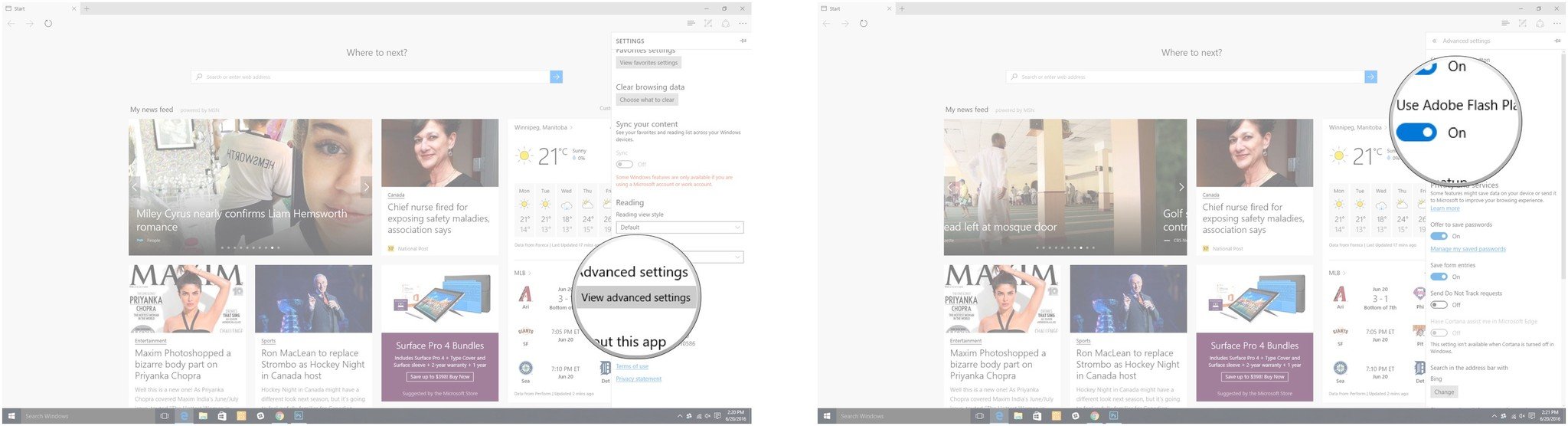Here’s list of 295 mobile phones:-
S.No. Brand Model No. LTE Data only Jio Offer
1 Acer Liquid Jade 2 Yes No
2 Acer Liquid Jade Primo Yes No
3 Acer Liquid Z530 Yes No
4 Alcatel OneTouch X1 Yes Yes
5 Alcatel POP 4+ Yes Yes
6 Alcatel Pop star Yes Yes
7 Asus Zenfone 2 (ZE550ML) Yes Yes
8 Asus Zenfone 2 (ZE551ML) Yes Yes
9 Asus ZenFone 2 Laser (ZE550KL) Yes Yes
10 Asus Zenfone 2 Laser (ZE601KL) Yes Yes
11 Asus Zenfone 2 Laser 5.0 (ZE500KL) Yes Yes
12 Asus Zenfone Go 5.0 LTE (T500) Yes Yes
13 Asus Zenfone Max (ZC550KL) Yes Yes
14 Asus Zenfone Max Z010D Yes Yes
15 Asus Zenfone Pegasus 3 Yes Yes
16 Asus Zenfone Selfie( ZD551KL) Yes Yes
17 Asus Zenfone Zoom(ZX551ML ) Yes Yes
18 Benq T3 Yes No
19 BlackBerry Classic Q20 Yes No
20 BlackBerry Dtek 50 Yes No
21 BlackBerry Leap Yes No
22 Blackberry Passport Yes No
23 BlackBerry Porsche P9982 Yes No
24 BlackBerry Porsche P9983 Yes No
25 BLU Life Mark Yes No
26 BLU Studio One Yes No
27 Coolpad Note 3 (8676i02) Yes No
28 Coolpad Note 3 Lite Yes No
29 Coolpad Note 3 Plus Yes No
30 Elephone P7000 Yes No
31 Elephone S2 Plus Yes No
32 Gionee CTRL V6L LTE Yes No
33 Gionee Elife E8 Yes Yes
34 Gionee Elife S7 Yes Yes
35 Gionee F105 Yes Yes
36 Gionee Marathon M4 Yes Yes
37 Gionee Marathon M5 Yes Yes
38 Gionee Marathon M5 Lite Yes Yes
39 Gionee P7 Max Yes Yes
40 Gionee S6pro Yes Yes
41 HTC Desire 626 Yes No
42 HTC Desire 626 dual Sim Yes No
43 HTC Desire 628 Yes No
44 HTC Desire 630 Yes No
45 HTC Desire 728 Dual SIM Yes No
46 HTC Desire 820 Yes No
47 HTC Desire 820Q Yes No
48 HTC Desire 820S Dual Sim Yes No
49 HTC Desire 825 Yes No
50 HTC Desire 826 Yes No
51 HTC Desire 826 DS Yes No
52 HTC Desire 828 DS Yes No
53 HTC Desire 830 Yes No
54 HTC Desire Eye Yes No
55 HTC HTC 10 Yes No
56 HTC HTC 10 Life style Yes No
57 HTC One A9 Yes No
58 HTC One E9 S dual sim Yes No
59 HTC One E9+ Dual Sim Yes No
60 HTC One M8 Yes No
61 HTC One M8 Eye Yes No
62 HTC One M9 Plus Yes No
63 HTC One M9e Yes No
64 HTC One ME Dual Sim Yes No
65 HTC One X9 Yes No
66 HTC E36 Yes No
67 HTC A56 Yes No
68 HTC S1 Yes No
69 HTC M1 Yes No
70 Huawei Ascend P1 LTE Yes No
71 Huawei Ascend P2 Yes No
72 Huawei Enjoy 5 Yes No
73 Huawei G620S Yes No
74 Huawei G7 Plus Yes No
75 Huawei G8 Yes No
76 Huawei Honor 4x Yes No
77 Huawei Honor 5C Yes No
78 Huawei Honor 5x Yes No
79 Huawei Honor 6 Yes No
80 Huawei Honor 6 Plus Yes No
81 Huawei Honor 7 Yes No
82 Huawei Honor 7i Yes No
83 Huawei Honor Holly 2 Plus Yes No
84 Huawei Mate 8 Yes No
85 Huawei Nexus 6P(32 GB) Yes No
86 Huawei Nexus 6P(64GB) Yes No
87 Huawei P8 Yes No
88 Huawei P9 Yes No
89 iBall Cobalt 5.5F Youva Yes No
90 iBall Cobalt Solus 4G Yes No
91 Iberry Auxus Prime P8000 Yes No
92 Iberry Auxus Stunner Yes No
93 Infocus M2 4G Yes No
94 Infocus M350 Yes No
95 Infocus M425 Yes No
96 Infocus M430 Yes No
97 Infocus M460 Yes No
98 Infocus M808 Yes No
99 Infocus M808I Yes No
100 Infocus M810 Yes No
101 Infocus M812I Yes No
102 Intex Aqua 4G Star Yes No
103 Intex Aqua 4G+ Yes No
104 Intex Aqua Ace Yes No
105 Intex Aqua GenX Yes No
106 Intex Aqua Super Yes No
107 Intex Aqua Trend Yes No
108 Intex Aqua Turbo 4G Yes No
109 Intex Aqua Wing Yes No
110 Intex Cloud 4G Glory Yes No
111 Intex Cloud 4G Smart Yes No
112 Intex Cloud 4G Star Yes No
113 Intex Cloud Crystal 2.5D Yes No
114 Intex Cloud Fame 4G Yes No
115 Intex Cloud Flash Yes No
116 Intex Cloud Jewel Yes No
117 Intex Cloud Swift Yes No
118 Itel IT1411 Yes No
119 Itel IT1512 Yes No
120 Itel it1520 Yes No
121 Itel SelfiePro it1511 Yes No
122 Karbonn Quattro L51 Yes Yes
123 Karbonn Quattro L52 VR Yes Yes
124 Lava A97 Yes Yes
125 Lava X12 Yes Yes
126 Lava X28 Yes Yes
127 Lava Iris X10 Yes Yes
128 Lava Ivory s 4G Yes Yes
129 Lava Pixel V2 Yes Yes
130 Lava V2(3gb) Yes Yes
131 Lava V2S Yes Yes
132 Lava X41 Yes Yes
133 Lava X41+ Yes Yes
134 Lava X50+ Yes Yes
135 Lava X81 Yes Yes
136 Lava Xolo 76 plus Yes Yes
137 Lava Xolo Black 1X Yes Yes
138 Lava Xolo Era 4K Yes Yes
139 Lava Xolo Era note Yes Yes
140 Lava Xolo Era X Yes Yes
141