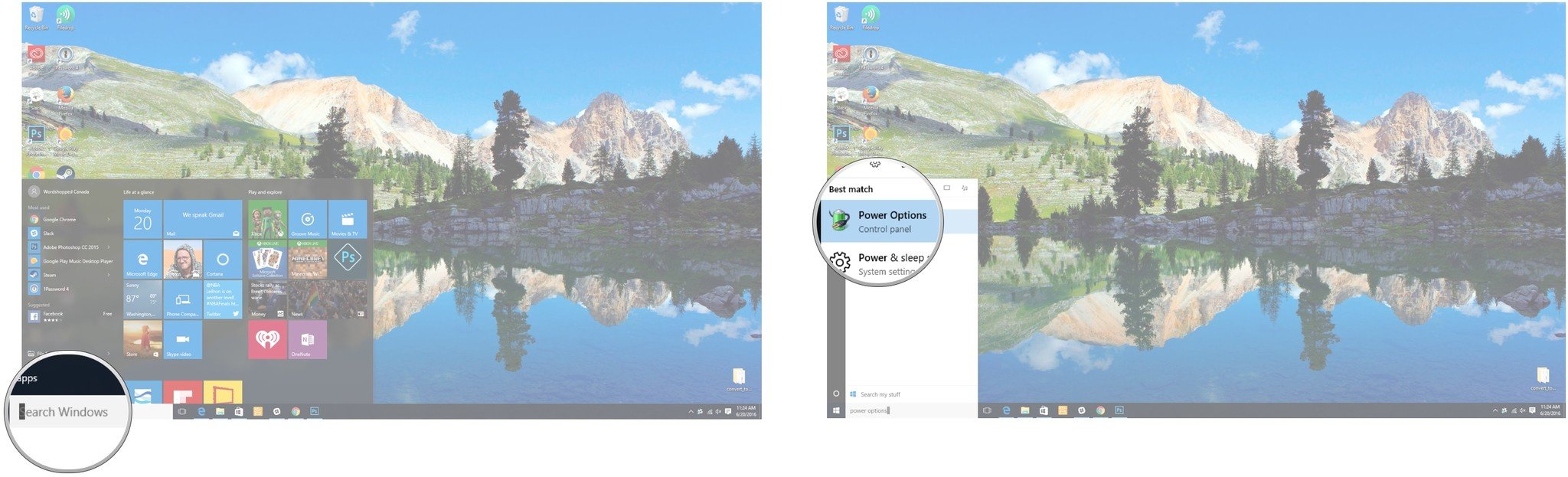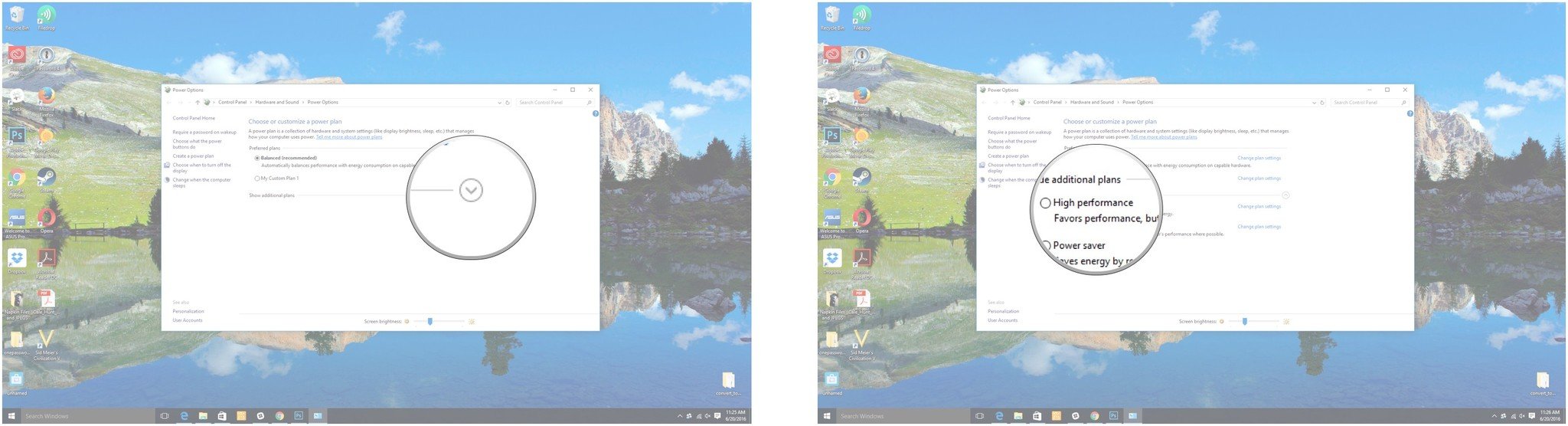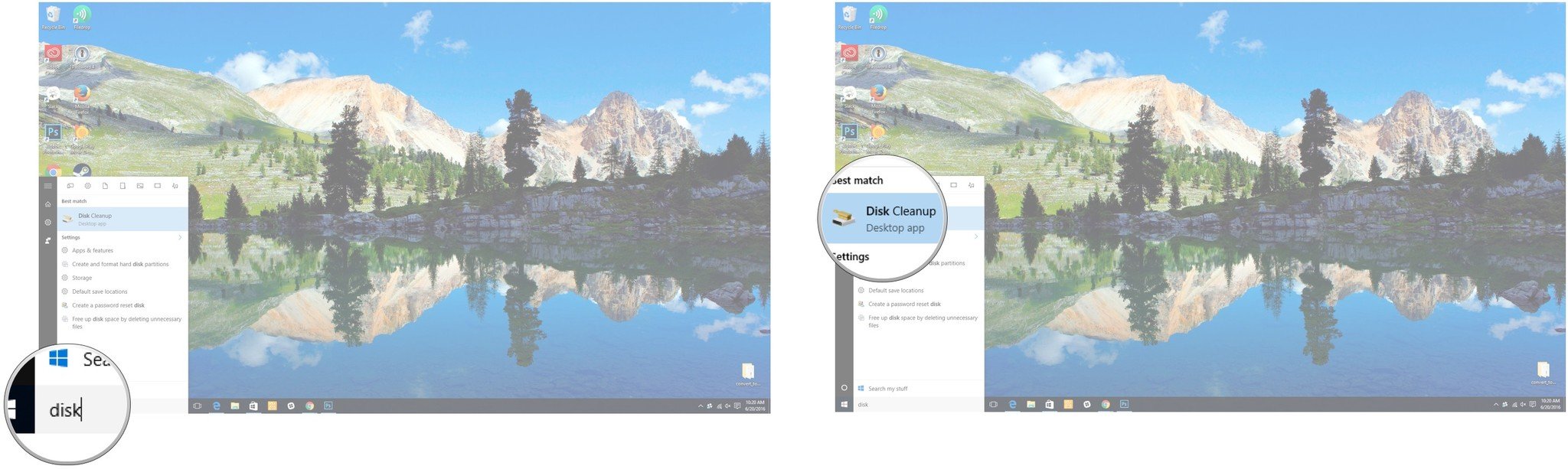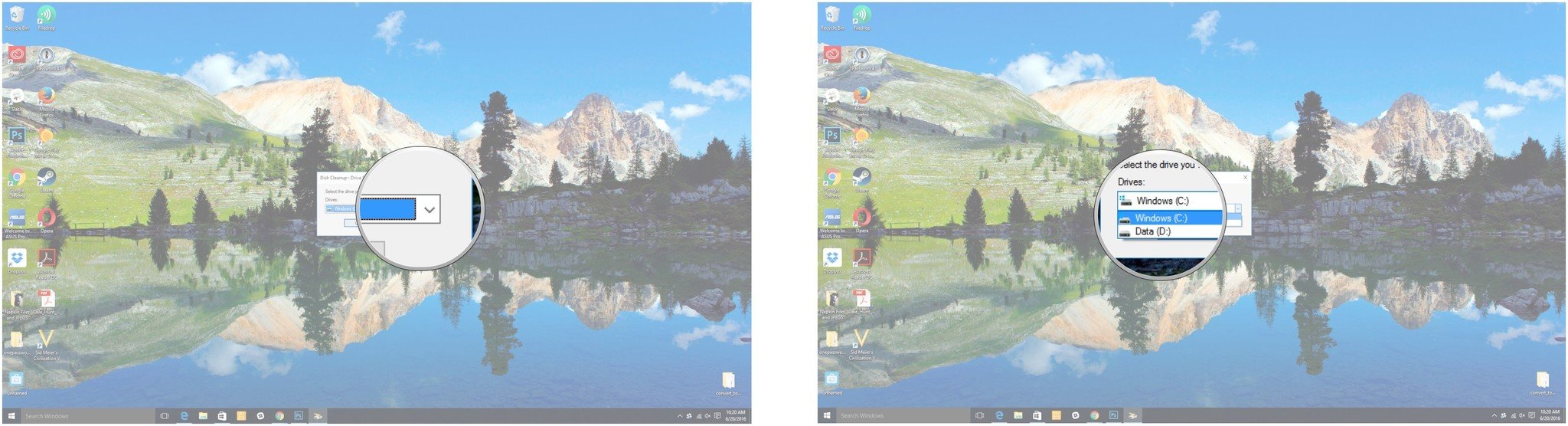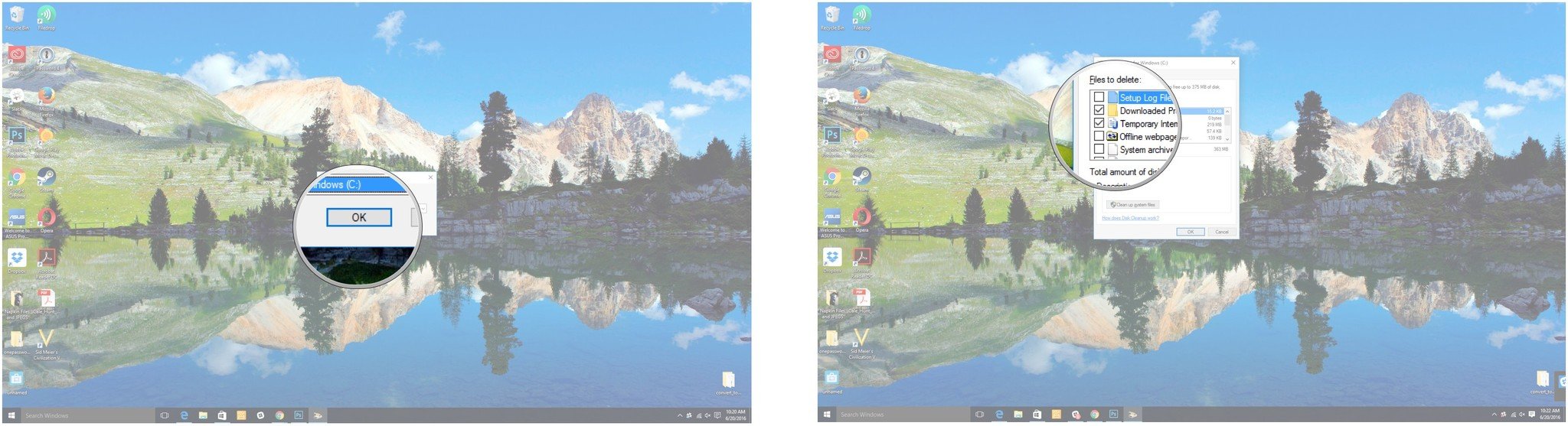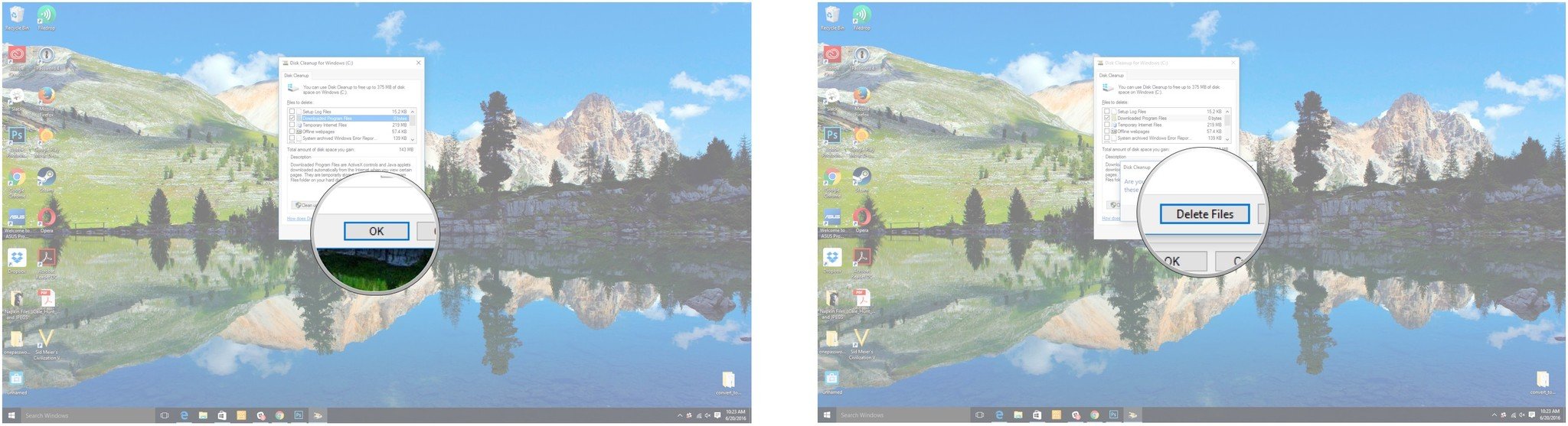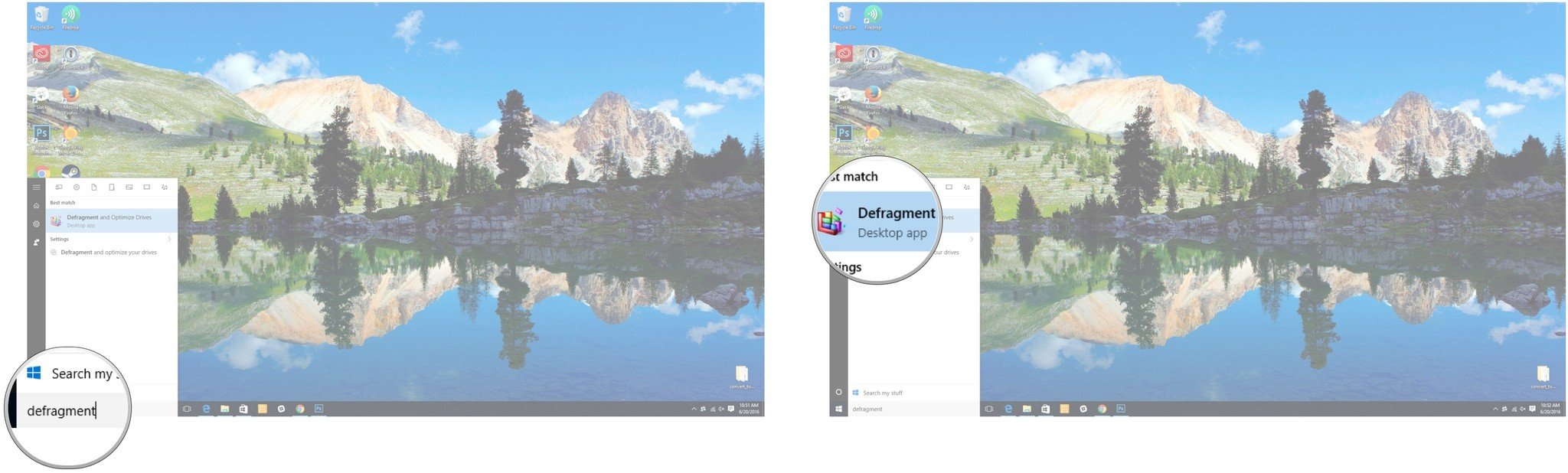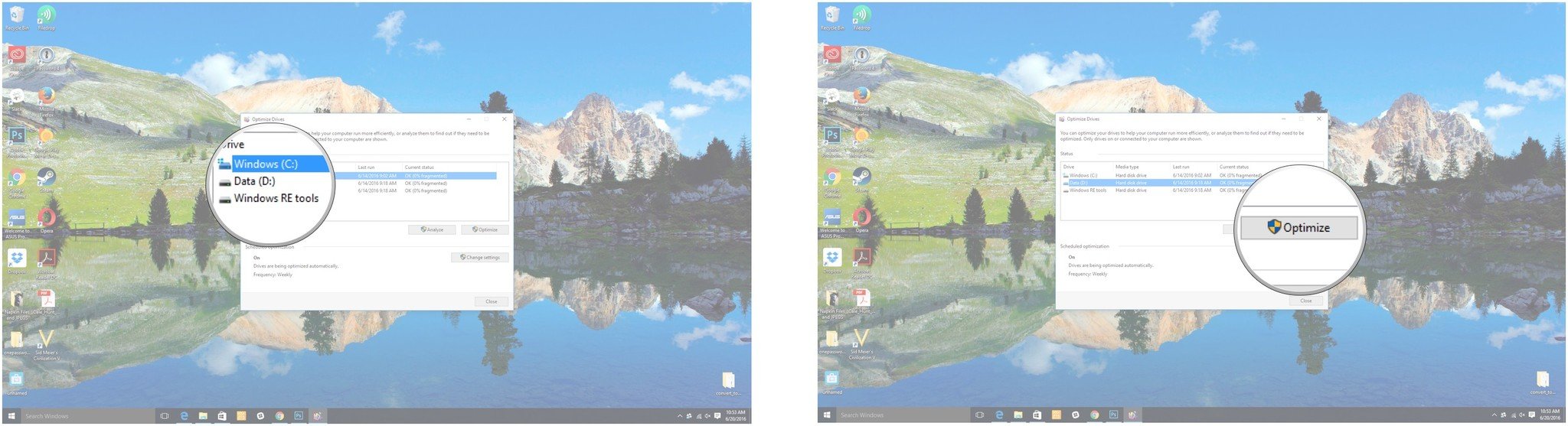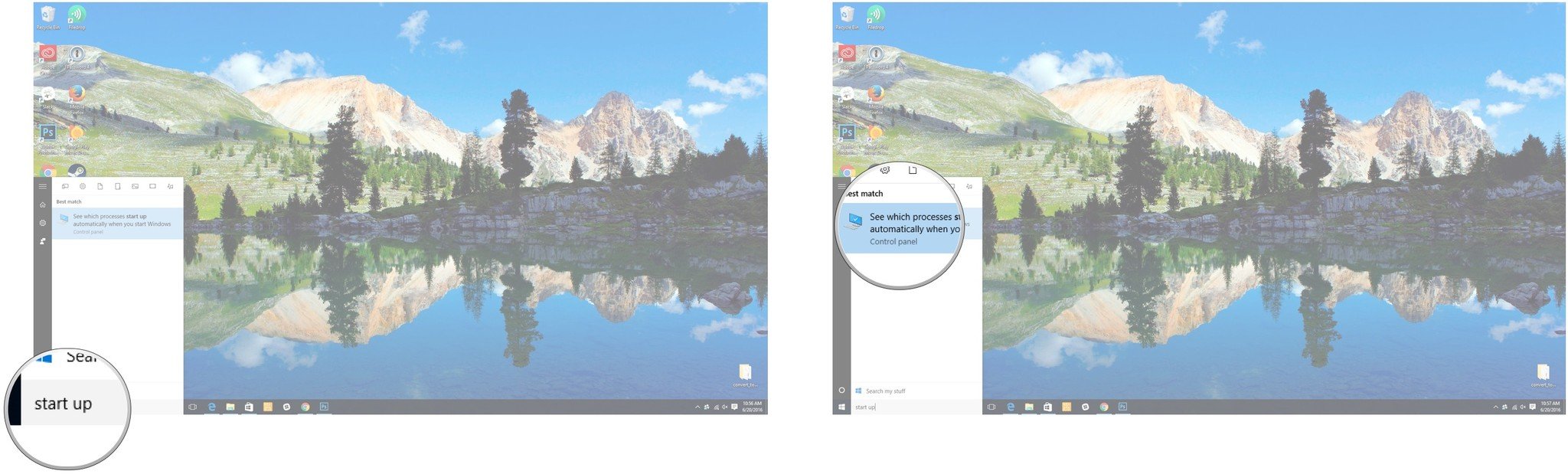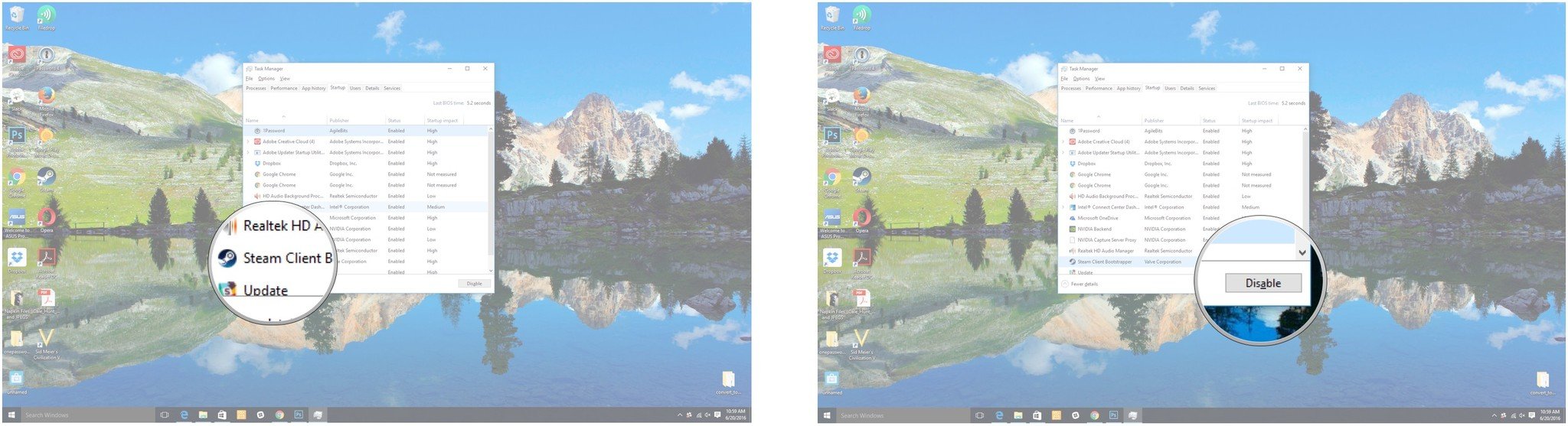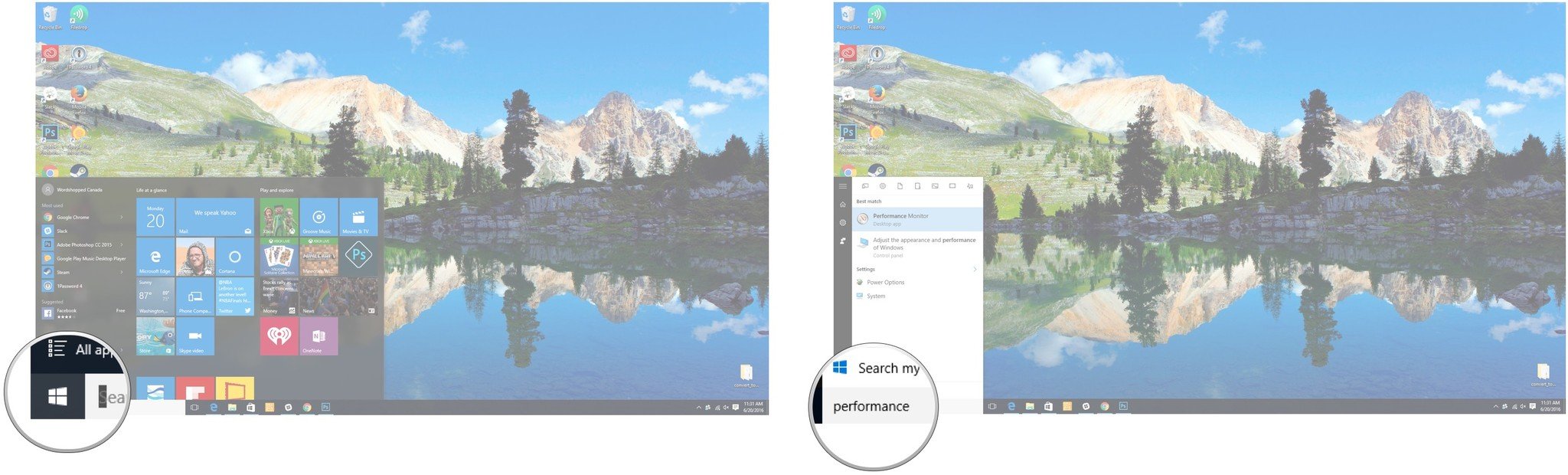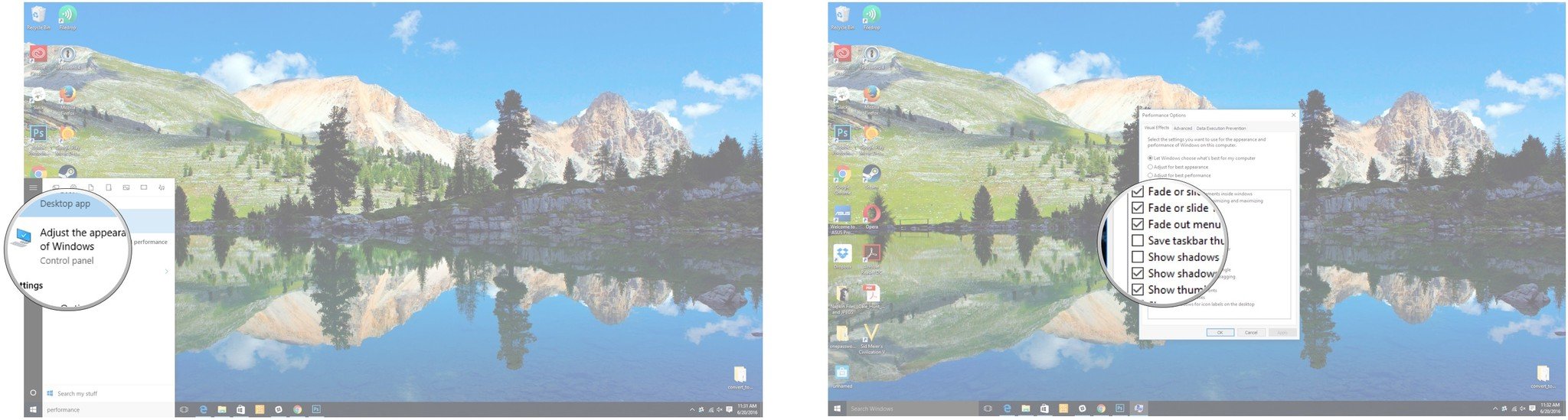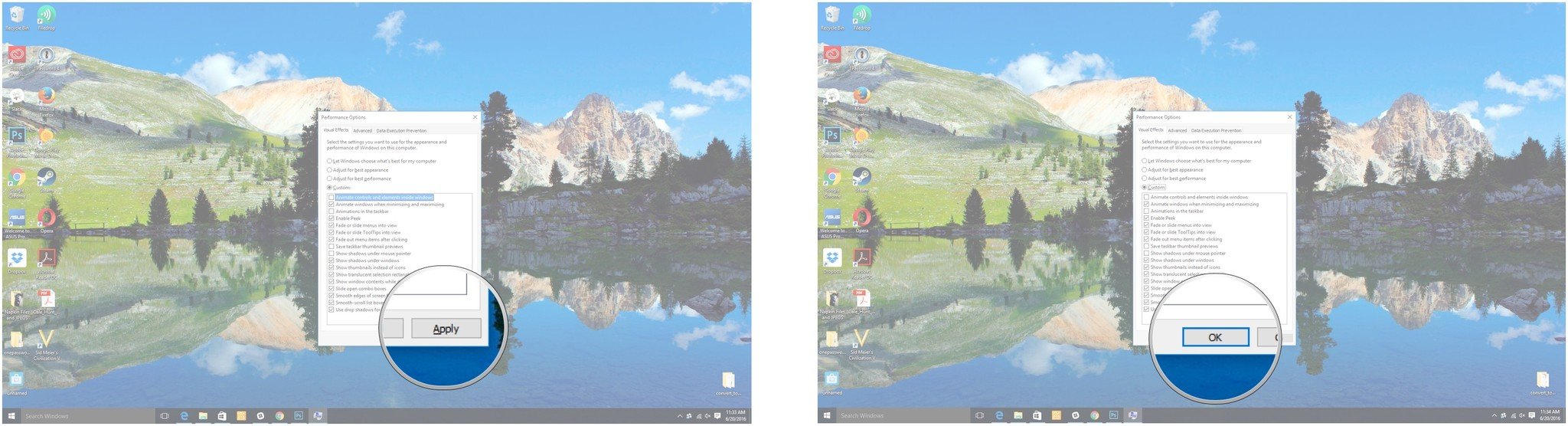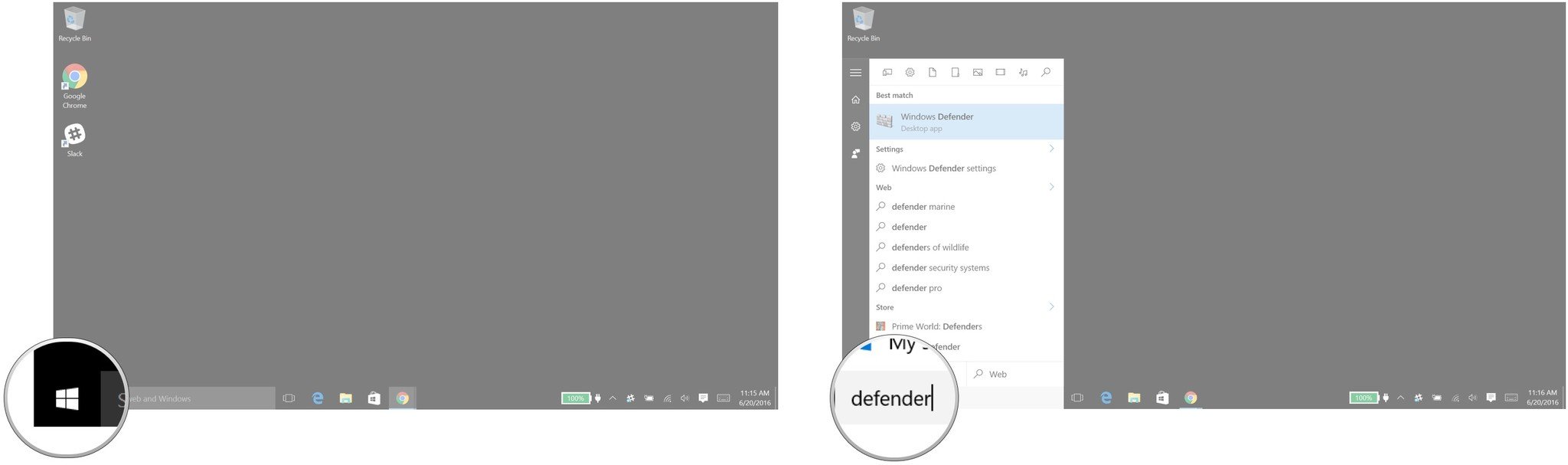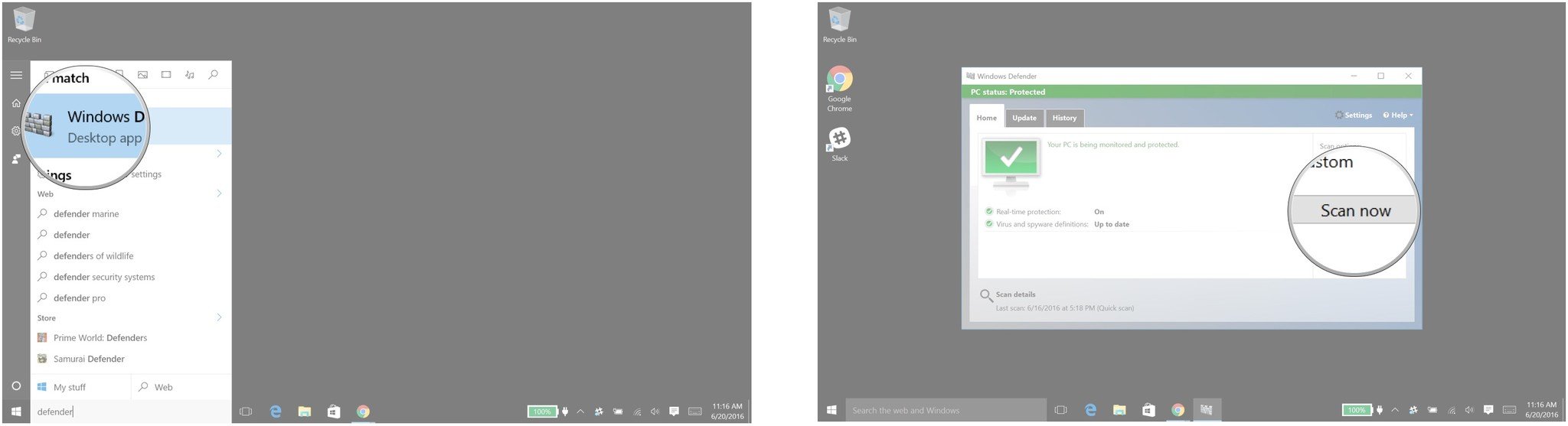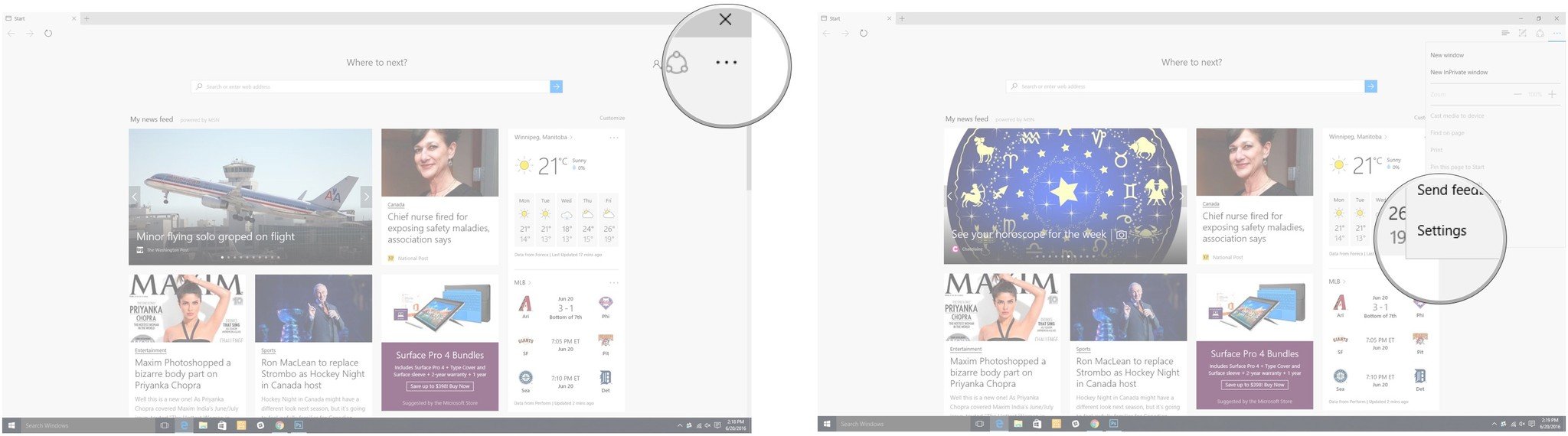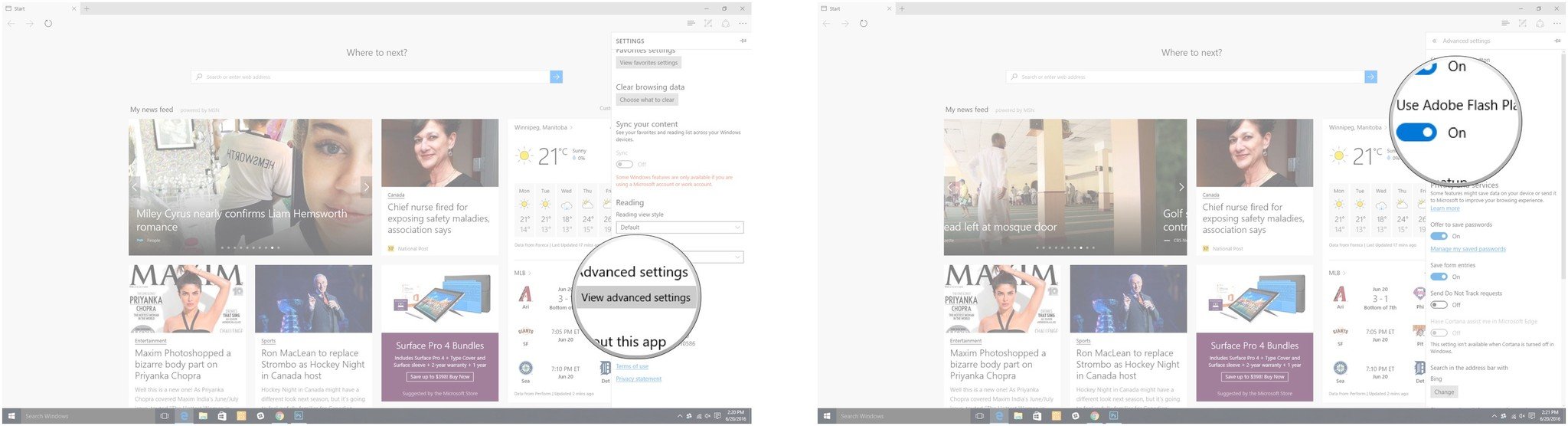Have you made hardware changes to your PC and now you can't activate? In this guide, we'll show you the steps to use the Activation Troubleshooter to re-activate Windows 10.
When you make significant hardware changes, such as replacing the motherboard or hard drive,Windows 10 won't be able to identify your computer correctly, and as a result, the operating system won't activate.
Previously, if your installation of Windows 10 lost its activation due to a hardware change, you would have to go through the tedious process of contacting Microsoft customer support to re-activate, which is not an ideal solution.
However, Microsoft is now simplifying the process. Beginning with the Windows 10 Anniversary Update, you can link your Microsoft account (MSA) with the Windows 10 digital license on your device. The new feature allows you to access the Activation Troubleshooter quickly to re-activate your free upgrade copy of Windows 10.
In this Windows 10 guide, we'll guide you through the process to link together your Microsoft Account and digital license, and the steps to use the Activation Troubleshooter to re-activate the operating system.
How to link your Microsoft account with the digital license
- Use the Windows key + I keyboard shortcut to open the Settings app.
- Click Update & security.
- Click Activation.
- Click Add an account. (Your account must have administrator privileges to go through this process.)
- Enter your Microsoft account credentials, and click Sign-in. If the local account isn't connected to a Microsoft account, you'll also need to enter the password for the local account.
Once you completed the process, you will see the "Windows is activated with a digital license linked to your Microsoft account" message in the Activation page, indicating that the linked was successfully processed.
If you have already used an MSA while upgrading to Windows 10, your account and digital license will connect automatically, and you'll see the same "Windows is activated with a digital license linked to your Microsoft account" message. In which case, you can skip the previous steps, and jump to the instructions below.
How to use the troubleshooter to re-activate Windows 10
After linking your Microsoft account with the digital license, you can use the new Activation Troubleshooter to re-activate Windows 10 after making a hardware change on your computer.
- Use the Windows key + I keyboard shortcut to open the Settings app.
- Click Update & security.
- Click Activation.
- If you see the activation status message: Windows is not activated, then you can clickTroubleshoot to continue. (Your account must have administrator privileges to complete this process.)
- Click the "I changed hardware on this device recently" link.
- Enter your Microsoft account credentials, and click Sign in.
- You'll need to enter you local account password if a Microsoft account hasn't been added to your computer. Click Next to continue.
- A list of devices associated with your Microsoft account will populate. Select the device you want to re-activate.
- Check the "This is the device I'm using right now" option, and click the Activate button.
If you want to see other devices linked to your account, you can click the "See other devices linked to your Microsoft account" link. On this page, you'll see a list of devices divided into three categories (Edition doesn't match, Device type doesn't match, and Windows isn't activated), explaining the reason why Windows 10 cannot activate from the other devices.
Additional troubleshooting steps
In case your device doesn't appear on the list there may be some things that are happening, and we'll go through those now.
First, make sure you're signed in with the Microsoft account that you've previously linked to the Windows 10 digital license.
If you're using the correct Microsoft account, then you'll have to investigate the reason why you can't activate.
Here's a list of possible problems:
- Windows 10 was never activated on your computer.
- Your computer isn't running a genuine version of the operating system.
- The edition of Windows 10 doesn't match the edition of the operating system you linked to your digital license.
- The device you're trying to activate doesn't match the type of device you've linked to your digital license.
- There is a limit number of times you can re-activate. If you reach that limit, you won't be able to activate Windows 10.
- The edition of the operating system installed on your computer is not Windows 10 Pro or Windows 10 Home.
- Your computer is a managed device by your organization, in which case the re-activation tool is not available. If this is your case, you'll need to contact your system administrator.
If after using the Activation Troubleshooter, you can't activate Windows 10, then you will probably have to contact Microsoft customers support for assistance.
Wrapping things up
Since the first release of Windows 10 to the public, Microsoft has been making a lot of improvements, including to the activation process. However, there are still scenarios where you may run into activation problems, and the new tool should make things easier to help users upgrade their computer's hardware without hassle.
It's important to note that Microsoft is making available the new Activation Troubleshooter with the Windows 10 Anniversary Update. Users part of the Insider program can use this tool starting with the release of Windows 10 build 14371 or later.
While it can be obvious for many users, remember that you won't be able to re-activate Windows 10 after a hardware change until you add a Microsoft account to your computer. Also, theTroubleshoot option won't be available unless the operating system is not activated.
Finally, you probably already noticed, but Microsoft is also renaming the product key type for the upgrade version of Windows 10 from "digital entitlement" to "digital license."
#A Solution By http://www.windowscentral.com
#A Solution By http://www.windowscentral.com